
Aprende a hacer un seguimiento a una línea en un mapa al estilo Indiana Jones. Para esto Fusion nos ofrece la posibilidad de animar formas arbitrarias, por ejemplo líneas, para que vayan apareciendo progresivamente indicando el seguimiento en un mapa. Vamos a ver cómo se hace esto muy rápidamente en este tutorial.
Descargando el mapa
Lo primero a tener en cuenta es el mapa que vamos a utilizar para realizar el seguimiento de la ruta. Yo he probado varios proveedores de mapas como Google Maps y OpenStreetMap y, bajo mi punto de vista, el más recomendable es OpenStreetMap. ¿Por qué? Pues porque dispone de una opción para exportar los mapas con una resolución “infinita”.
Como digo, lo primero a tener en cuenta es si estamos eligiendo un mapa real, el área que vamos a cubrir y, en función de ese área, vamos a centrar la vista y vamos a ir al botón de compartir. Si hacemos clic, veremos que nos aparecen las opciones para exportar este mapa. Podemos exportarlo como un enlace, o las coordenadas. Y también tenemos la opción de imagen. Podemos exportar el mapa en formato PNG, en JPG, en PDF y también en SVG. Es decir, podemos exportar la vista de este mapa en un archivo vectorial. ¿Y esto por qué nos conviene? Pues por la sencilla razón de que cuando luego estemos aplicando zooms y movimientos de cámara para hacer el seguimiento, no se va a ver pixelada la imagen. O se va a ver menos pixelada porque vamos a tener una imagen con mucha mayor resolución.
Lo más recomendable en este caso es ir al formato SVG y darle a descargar para que se descargue esta vista. Y ahora se nos abren dos opciones. O bien, trabajamos directamente con el .svg que hemos exportado desde OpenStreetMap en DaVinci Resolve, o bien, una opción mucho más recomendable es importar este .svg en un programa de diseño vectorial y exportarlo como una imagen que puede ser ya un . png, un .jpg o cualquier formato compatible luego con DaVinci Resolve. Luego la exportamos en una imagen de una mayor resolución que la de nuestro proyecto en Resolve.
Aplicando el trazo
Ya en DaVinci Resolve, creamos una composición de Fusion, importamos el mapa al árbol de nodos y luego añadimos un nodo background para “acotarlo”. Para aplicar la línea podemos hacerlo de varias formas, como por ejemplo creando un nodo de polígono, uniéndola a la máscara de efecto de un nodo Background y trazando una línea, siempre en el mismo fotograma, entre dos puntos.
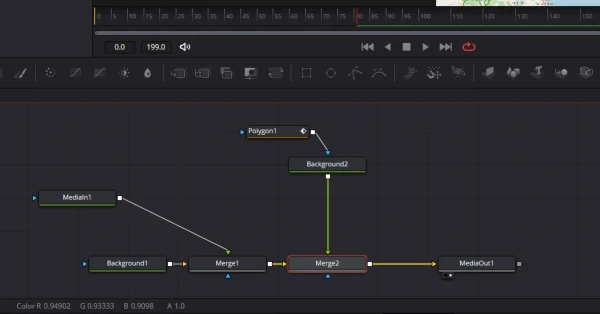
Lo más normal es que esta línea quede angulosa, pero se puede suavizar seleccionando los puntos pulsando Shift + A o dándole al icono de seleccionar todos los puntos y pinchando luego en Smooth. Para animar la línea basta con cambiar el parámetro “Largo” aplicando fotogramas clave.
Dándole un aspecto 3D al mapa
Para esto lo más conveniente es pasar nuestra composición 2D a un “mundo en 3D”, y esto se consigue con tres nodos:
- Un nodo de ImagePlane3D para transformar de 2D a 3D
- Un nodo Merge3D para unir todos los elementos que queramos de nuestro mundo 3D
- Un nodo Renderer3D, para pasar de nuevo nuestro mundo 3D a un fotograma en dos dimensiones
Además, añade un nodo de Cámara 3D para cambiar la vista, aplicando fotogramas clave para cambiar el desplazamiento y la rotación de esta para seguir el trazo que hayas hecho.
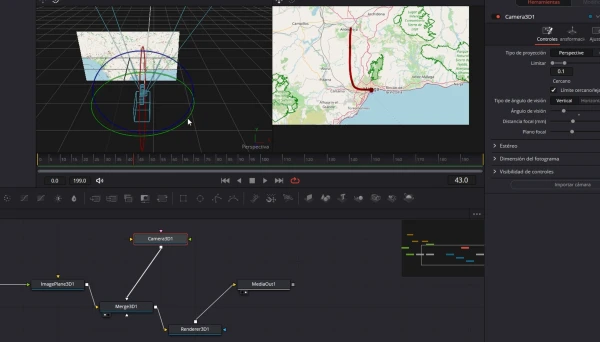
Dándole “profundidad de campo” al mapa
Esto ya es opcional, pero puedes acentuar esa profundidad 3D de nuestro mapa con dos efectos que no requieren apenas de procesamiento. Uno es una viñeta, que puedes aplicar en otro nodo antes del MediaOut1 en Fusion. Cambia los parámetros para hacerlo más sutil.
El otro es un efecto de desenfoque del objetivo que puedes añadir en el módulo de Color mediante una power window circular (e invirtiéndola para que solo se aplique en los bordes). Puedes aplicar un desenfoque más realista en la composición 3D en la misma cámara que habías integrado, pero el tiempo de procesamiento será muchísimo mayor. ¡Tenlo en cuenta!
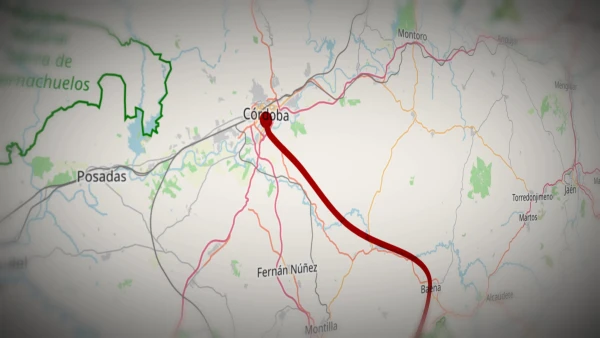
Adquiere las herramientas de trabajo de Creatubers
Equípate para tu proyecto creativo y me ayudarás con una pequeña comisión de afiliado. No pagarás de más, sino que los proveedores dejarán de recibir una pequeña parte para dársela a Creatubers.


0 comentarios en "Cómo animar un trazo en un mapa con DaVinci Resolve"