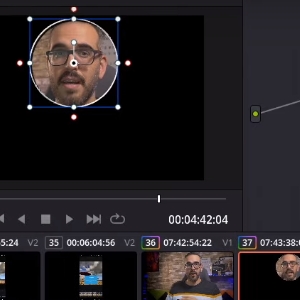
DaVinci Resolve esconde algunas opciones que pueden serte muy útiles para organizar tus trabajos y mejorar tu flujo de trabajo a la hora de aplicar algunos efectos.
Antes de entrar en materia tengo que informarte de algo muy interesante, y es que los chicos de Blackmagic Design, para despedir el año, han lanzado una nueva versión de DaVinci Resolve, la 16.2.1, que tiene algunas pequeñas correcciones estéticas y mejoras de estabilidad y usabilidad que vamos a repasar muy rápidamente.
La primera novedad salta a la vista, y es que en la página de edición tenemos ahora unos nuevos botones de zoom en la línea de tiempo. Son el de Full Extent Zoom, el equivalente a pulsar la combinación Mayúsculas + Z (el atajo que de lejos uso más en Resolve); el botón de Detail Zoom, que hace zoom hacia el sitio donde está el cabezal de reproducción; por último, un botón de Custom Zoom, que hace zoom a la última extensión en la que nosotros hayamos hecho zoom previamente.
En la página de Montaje tenemos también algunas novedades, como la posibilidad de añadir diferentes escalas en los cortes a primeros planos, los botones de crear puntos de entrada y salida en la línea de tiempo (ideal para exportar ese fragmento, por ejemplo), o la posibilidad ahora de insertar solo el audio o el vídeo de un clip.
Pero lo mejor son esos “Multiple performance and stability improvements” que han mejorado aún más la estabilidad del programa. Y es que ahora noto Resolve mucho más suelto, sobre todo al trabajar con composiciones en Fusion. Para descargar, como siempre, abre el programa y te aparecerá la notificación para descargar la actualización, o ya sabes que puedes hacerlo manualmente yendo a DaVinci Resolve, arriba, y a Buscar actualizaciones.
3 opciones ocultas que te salvarán la vida
Resolve es para mí el editor de vídeo con la interfaz mejor diseñada que he visto en mi vida. Pero como es un programa tan grande, con tantísimas posibilidades, es inevitable que muchas opciones, algunas de ellas muy útiles, no estén muy a mano.
1. Copiar y pegar proyectos
La ventana de selección de proyectos esconde una opción que yo uso para todos mis vídeos para Creatubers. Pulsando con el botón derecho en el proyecto, vemos que podemos “cortar”, es decir, mover proyectos a una carpeta. Pero si queremos simplemente duplicar un proyecto para trabajar sobre la nueva copia, con Control+C y Control+V sobre ese proyecto crearemos una copia del proyecto (que luego podremos renombrar) en la que podremos trabajar cambiando los elementos que queramos.
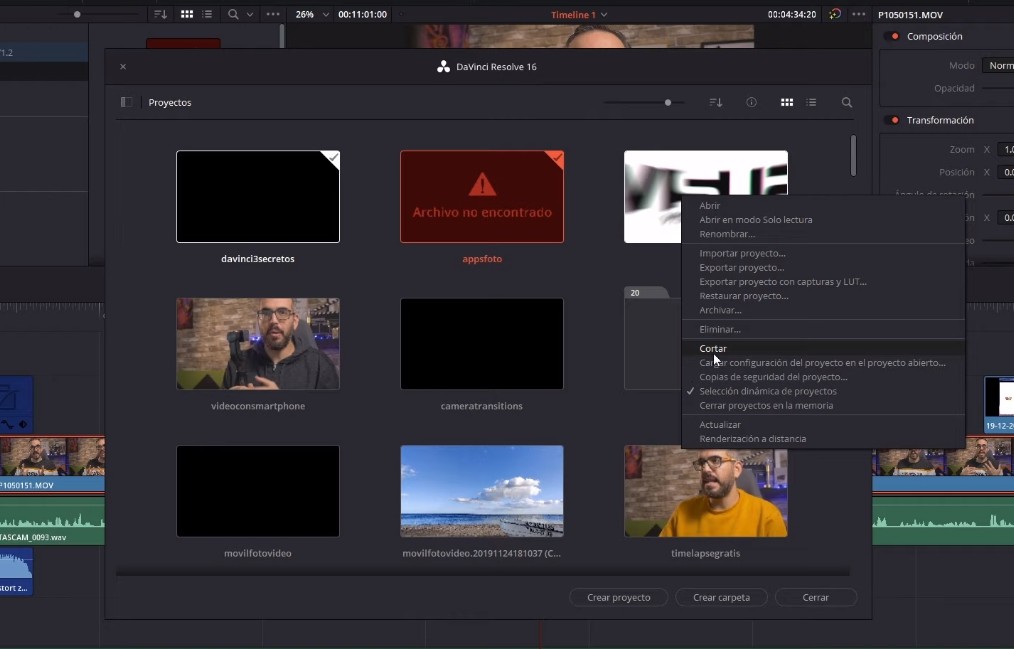
2. Copiar y pegar atributos entre proyectos
Otra opción increíblemente potente y que cuando descubrí me voló la cabeza es que podemos copiar y pegar atributos de color de clips entre diferentes proyectos y líneas de tiempo. Para ello podemos hacerlo con la herramienta ColorTrace de DaVinci Resolve. Para trabajar con ColorTrace solo tenemos que seleccionar la línea de tiempo en la que estemos trabajando, pulsar botón derecho, el clip al que queramos aplicar esas propiedades de color, seleccionamos Líneas de tiempo, ColorTrace desde líneas de tiempo. Se nos abrirá una ventana con los proyectos en nuestra base de datos y ahí seleccionaremos el proyecto y línea de tiempo. Luego, en la ventana, seleccionamos Manual y ahí podremos seleccionar el clip (o clips) con los efectos que queramos copiar y pegar en los clips nuevos.
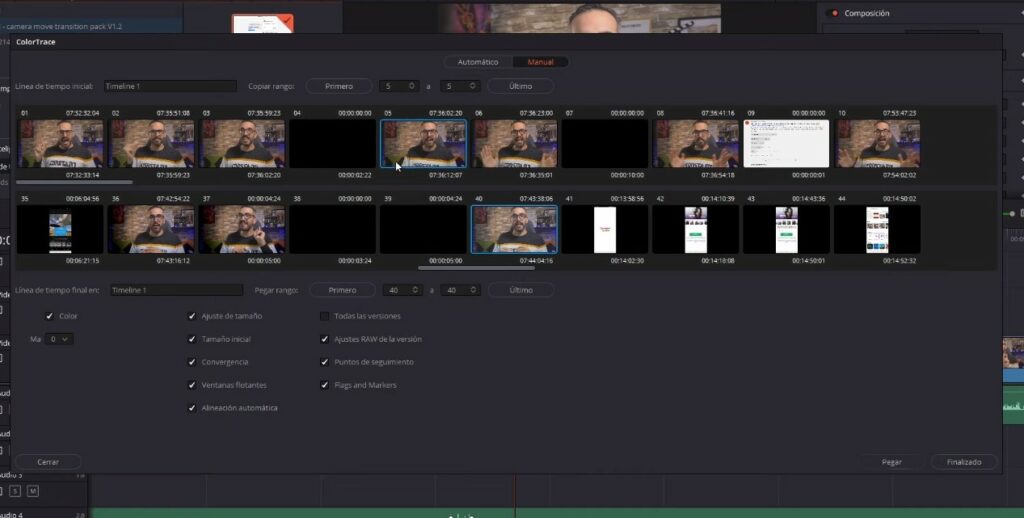
3. Animar máscaras
Esto me lo han preguntado muchísimo, tanto en la vida virtual como real. “¿Cómo puedo animar máscaras en Resolve? ¡En Premiere puedo animarlas, pero en DaVinci no puedo!” ¡Claro que puedes, incluso en la versión gratuita! Vamos a generar un cierre como en los Looney Tunes.
Para hacer esto vamos a aprender a animar power windows, que es como DaVinci Resolve llama a las máscaras de recorte. ¿Cómo se hace esto? Muy fácil: solo tienes que irte a la página de Color, y en Power windows insertar la forma que quieras, como un círculo, al que le podrás quitar el degradado y colocar justo donde quieras. Luego, añadimos una salida alfa pulsando botón derecho del ratón, Agregar salida de alfa y unimos el último nodo desde el cuadradito azul al círculo azul de la derecha. Toda la imagen se pondrá en negro salvo el área de la power window. Luego, abajo a la derecha de la pantalla veremos un icono con unos rombos llamado “Fotogramas clave”. Seleccionamos esta opción y luego, donde tengamos el cabezal, le daremos a botón derecho con el ratón y “Agregar fotograma clave dinámico”. Aquí podemos ajustar el tamaño de la power window (a la izquierda, en Transformar). Luego, nos moveremos unos segundos o fotograma y agregaremos otro fotograma dinámico con el tamaño de la power window a 0. Al reproducir el clip verás que la máscara de recorte se ha animado.
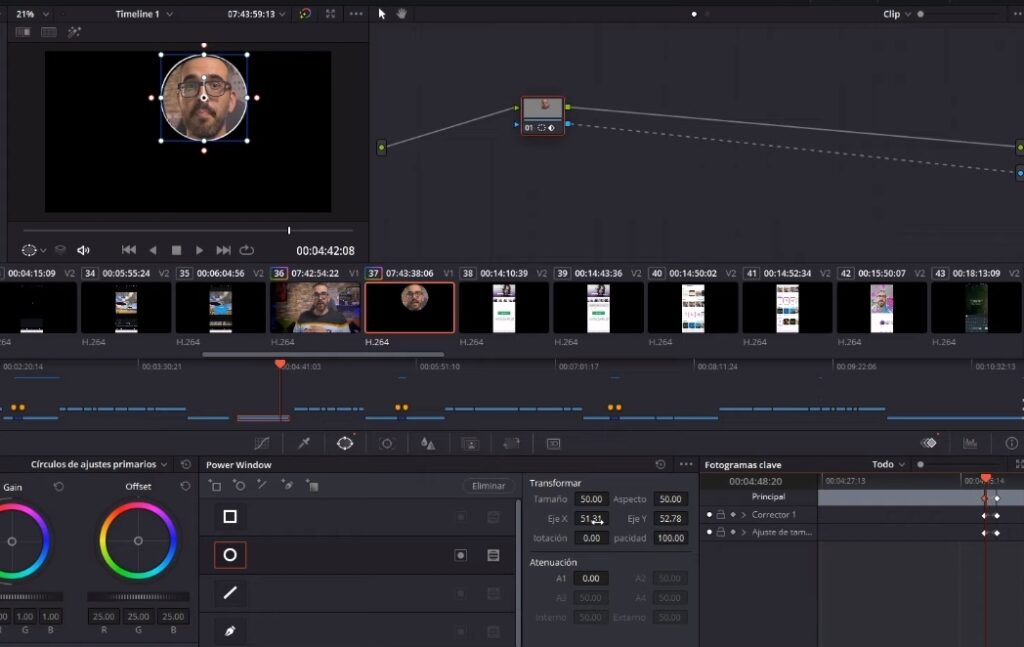


Eres un CRAK. Feliz década nueva.
Hola, estoy empezando a utilizar las power window. El problema es que cuando la aplico se me ocultan todas las demás pistas de video. Mi idea es ocultar una pista pero que lo que esté debajo de ella se siga viendo.
Saludos,