
Affinity Photo es un programa de retoque fotográfico que constituye la alternativa más sólida al todopoderoso Photoshop. Además, sin suscripción alguna y pagando una sola vez un precio ridículo, nos llevamos una aplicación repleta de funcionalidades muy bien trabajadas (algunas mejorables, por supuesto, no olvidemos que se trata de un programa que lleva poco más de 5 años en el mercado), pero con un grandísimo futuro por delante.
Vamos a ver en 5 pasos lo esencial del programa.
Paso 1. Comprar el programa
Sí, comprarlo. Honestamente, pagar 54,99 euros en un solo pago y con actualizaciones de por vida (y a veces incluso menos con las ofertas que sacan, síguelos en Twitter en @affinitybyserif) me parecer una inversión perfectamente asumible.
Affinity Photo es compatible con Windows y Mac y está disponible también para iPad. No hay excusas.
Paso 2. La interfaz de Affinity photo
Affinity Photo no reinventa la rueda y ha adaptado la interfaz de Photoshop con el viejo método oriental de “copiar, adaptar, asimilar y mejorar” (léete este mítico artículo del gran Kirainet para entenderlo mejor).
Así que encontramos las mismas herramientas que en Photoshop, pero simplificadas en algunos casos y mejoradas en otros para hacernos la vida más fácil. Además, Affinity Photo integra una característica funcional diferente, que son las “Personas”.
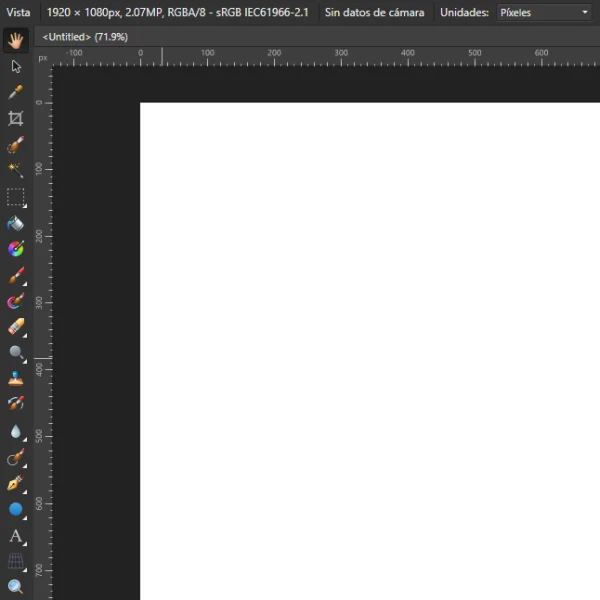
Cuando creamos un documento nuevo, lo primero que vemos a la izquierda es la barra de herramienta con las opciones básicas: pinceles, borradores, degradados, etc. Y a la derecha, pestañas de hitograma, color, pinceles, estilos, efectos e inventario. El inventario es una integración de los tres mejores bancos de imágenes gratuitos (Pexels, Pixabay y Unsplash) para buscar e insertar fotos desde el programa.
Paso 3. Las personas
Las “personas” son modificaciones que hace la interfaz del programa para adaptarse a las necesidades que tengamos. Por ejemplo, si queremos revelar una fotografía en RAW (asegúrate de que tiene una extensión de este formato), con solo abrirla en el programa se nos cambia la interfaz a la persona Revelado.
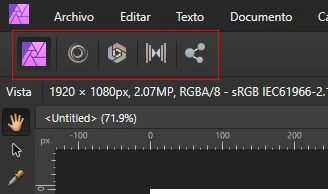
O, por ejemplo, si lo que queremos es aplicar un licuado, podemos acudir a la persona “Licuado” para trabajar mucho más a gusto.
Paso 4. Las capas en Affinity Photo
En Affinity Photo las capas actúan como elementos modificables (fotografías, vectores, etc.) o como modificadores (capas de ajuste, capas de recorte, máscaras de capa, máscaras vectoriales…) que actúan de una manera similar a los nodos en un programa como DaVinci Resolve. Mientras que en Photoshop muchas ediciones son destructivas, en Affinity Photo estas modificaciones se pueden aplicar como “capas” que actúan sobre una o varias capas originales de forma dinámica y con posibilidad de replicar el efecto o volver atrás.
Paso 5. Los filtros en tiempo real
Los filtros en tiempo real son una alternativa a la aplicación de los efectos de manera “clásica”, es decir, permiten modificar “en tiempo real” los cambios de parámetros que estemos aplicando. De hecho, es preferible este modo de trabajo sobre la aplicación tradicional de efectos.
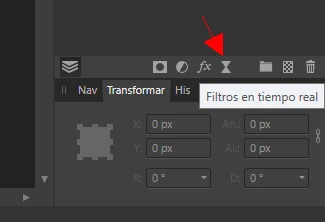
Y si quieres profundizar en el manejo de Affinity Photo, aquí tienes mi nuevo curso completo, de más de 5 horas, para aprender desde cero a usar esta fantástica alternativa a Photoshop.
Adquiere las herramientas de trabajo de Creatubers
Equípate para tu proyecto creativo y me ayudarás con una pequeña comisión de afiliado. No pagarás de más, sino que los proveedores dejarán de recibir una pequeña parte para dársela a Creatubers.


0 comentarios en "5 primeros pasos para empezar con Affinity Photo"