
Un flujo de trabajo habitual en entornos profesionales es anidar líneas de tiempo dentro de líneas de tiempo. Por ejemplo, cuando tenemos una película llena de insertos, efectos, transiciones y decenas de pistas de audio, se puede volver una pesadilla tener que trabajar en una única línea de tiempo. Esto se simplifica enormemente anidando líneas de tiempo, que consiste en tratar estas líneas de tiempo como clips en otras líneas de tiempo. ¡Así de fácil!
De hecho, el truco en producciones complejas es crear una línea de tiempo por cada secuencia. Luego, cada secuencia se anida en una línea de tiempo principal y ya tenemos la película completa. Seguro que has visto en los making of de las películas de Pixar decir a los animadores “a mí me tocó animar tal o cual secuencia”, y es que este es el método de trabajo que usan en producciones muy complejas.
En DaVinci Resolve, como en todo editor profesional, disponemos de esta opción, con una novedad brutal que ha llegado en la versión 17.4.5.
Cómo anidar secuencias
Animar secuencias es tan sencillo como abrir la línea de tiempo principal, o si prefieres llamarla como los profesionales “máster”, y arrastrar las otras líneas de tiempo que tengas en tu proyecto. De hecho, si quieres conservar nombres de pista, efectos, etcétera, de otras líneas de tiempo, puedes duplicar la línea de tiempo, renombrarla, abrirla y eliminar todos los clips que tengas dentro. Control/Cmd + A, Suprimir y listo.
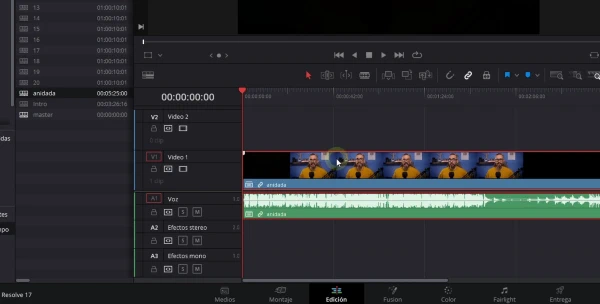
Ahora, como digo, solo tienes que arrastrar las otras líneas de tiempo que quieras anidar. Ya está, no tienes que hacer nada más. Y por supuesto, cualquier cambio que hagas en la línea de tiempo anidada repercutirá automáticamente en esa línea de tiempo dentro de la línea máster.
¿Y cuál es la novedad que tenemos en la última versión de DaVinci Resolve? Presta atención porque te va a volar la cabeza.
Anidar líneas de tiempo en versiones previas a la 17.4.5
Cuando anidamos líneas de tiempo en otra línea de tiempo, las pistas y los buses con efectos aplicados en el sonido desaparecen, forzándonos a exportar la mezcla de sonido para integrarla en la nueva línea de tiempo. Esto además se mantiene al usar la opción Separar en la línea de tiempo, que nos permite separar los vídeos en la nueva línea de tiempo tal y como estaban en la línea de tiempo principal. Cuando le damos a esta opción, se pierden las asignaciones de bus que teníamos originalmente y los efectos de audio.
Este flujo de trabajo ha cambiado en la versión 17.4.5. Ahora, tenemos una nueva opción al darle a botón derecho en la línea de tiempo anidada: Decompose Timeline to New Tracks, o “descomponer línea de tiempo en nuevas pistas”.
Workflow desde la versión 17.4.5
Al hacer clic en la opción “descomponer línea de tiempo en nuevas pistas” nos aparece una ventana con el mensaje “asignar (o enviar) pistas de audio importadas”, con tres opciones: crear nuevos buses, mantener la asignación original o dejar sin asignar.
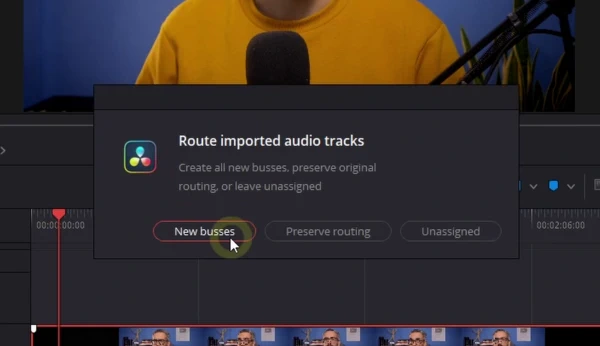
Por ejemplo, podríamos tener una línea de tiempo en la que hemos aplicado un efecto de reverberación mediante una pista de bus. Las pistas de bus son pistas que recogen el sonido de otras pistas de audio, permitiendo así asignar de una tacada los efectos que queramos, y no tener que ir pista por pista. Es una solución muy empleada en mezclas profesionales y es más o menos el equivalente a un clip de ajuste, pero en audio. Explico a fondo cómo funciona esta característica clave de todo editor de audio y de vídeo en el curso completo de DaVinci Resolve.
Aunque en la línea de tiempo original el efecto se escucha perfectamente, cuando la anido en una nueva línea de tiempo, el efecto es como si no estuviera aplicado. Ups.
Con la nueva opción de Descomponer línea de tiempo en nuevas pistas, Si elegimos la primer opción, nuevos buses, el programa creará nuevas pistas de bus preservando todo lo que tuviéramos asignado en la línea de tiempo original. Pero es que hay una manera de hacerlo de una manera más limpia, y es con la segunda opción, “mantener asignación”. Al pulsar esta opción DaVinci respetará los buses originales con sus nombres, sin crear otros nuevos. Y esto por supuesto también respeta los efectos de audio que tuviéramos aplicados en las pistas, con posibilidad también de trabajar en clips multicámara con diferentes audios.
La última opción, “dejar sin asignar”, solo deberíamos usarla si queremos realizar una nueva asignación de buses en la línea máster, ya que dejará los buses “anidados” completamente mudos si ya los teníamos asignados.
Adquiere las herramientas de trabajo de Creatubers
Equípate para tu proyecto creativo y me ayudarás con una pequeña comisión de afiliado. No pagarás de más, sino que los proveedores dejarán de recibir una pequeña parte para dársela a Creatubers.


Siempre se aprende y además se agradecen las explicaciones.