
¿Quieres crear una barra de progreso, como las que ves en los videojuegos, y que además se rellene de forma automática? Te lo explico en este artículo.
Para crear barras de progreso ajustables automáticamente tenemos que ayudarnos de las expresiones. En un programa de edición de vídeo o efectos visuales, una expresión es una combinación de elementos o variables con operadores matemáticos. ¿Recuerdas eso que decías en el instituto de que “las matemáticas no sirven para nada”? Pues ahora es cuando vas a encontrarles una utilidad. Pero no te preocupes que será algo sencillo. Vamos allá.
Creando la barra de progreso
Vamos a crear primeramente una composición de Fusion que va a tener en este caso una duración por defecto, de 5 segundos, aunque como veremos más adelante, puede tener la duración que queramos. Y aquí tenemos nuestra composición de Fusion que podemos importar a la línea de tiempo sin ningún elemento en absoluto. Si nos vamos a Fusion, veremos que aquí tenemos un media out completamente huérfano.
Primeramente vamos a generar la barra. Importamos un nodo de fondo, lo unimos al media out 1, generamos un rectángulo que haga de máscara de recorte de este background y le damos un color. Y nos quedará un cuadrado que podemos redimensionar tirando del tirador superior o inferior o cambiando la altura para que sea más pequeño y tenga más aspecto de una barra de progreso.
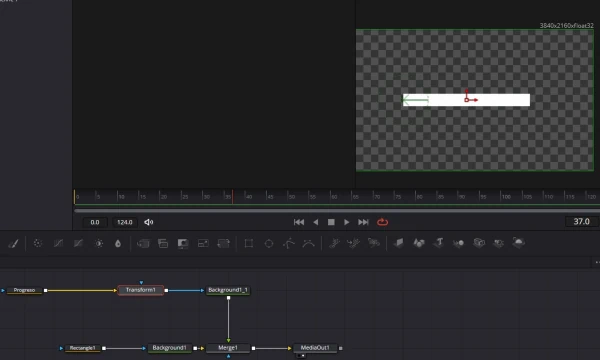
Ahora lo que vamos a hacer es generar la parte que está completa. Copiamos estos dos nodos, el nodo de rectángulo y el de background, CTRL C y CTRL V y vamos a unir la salida de este background a la salida del primer background para que nos genere un nodo de mezcla. Por cierto, en la nueva versión de DaVinci Resolve tenemos ya nodos multimezcla, pero de esto ya hablaremos en el futuro en Creatubers.
Ahora tenemos aquí estos dos nodos ya vinculados y lo que vamos a hacer es cambiar el color de este background porque la parte que está completa queremos que tenga otro color, para que se distinga. Ahora lo que tenemos que hacer es cambiar la anchura de este rectángulo para que se vea la parte que está completa. Lo que pasa es que si cambiamos la anchura, empieza por el centro. Yo no quiero esto, yo quiero que empiece desde la izquierda. ¿Cómo podemos hacer esto? Generando un nodo de transformación. Lo soltamos entre el rectángulo encima de la flecha y el nodo de background y vamos a hacer que cambie la forma del segundo rectángulo.
Y ahora lo que tenemos que hacer es seleccionar este nodo de transformación y cambiar el pivote de esta barra. Lo que vamos a hacer es colocarlo justo en el borde izquierdo. Desmarcamos usar tamaño y aspecto y cambiamos el tamaño del eje X para que, cuando esté en cero, empiece desde la izquierda, y cuando llegue a 1 esté llenando la barra completa.
Animando con expresiones la barra de progreso
Como además lo que queremos es que esto vaya automáticamente, sin fotogramas clave, tenemos que ayudarnos de las expresiones. Pulsamos en botón derecho en el texto de “Tamaño”, le damos a Expresión y nos aparecerá una expresión, que en este caso tiene un 1 porque ahora mismo el valor que tiene es 1, que es el que tenía ya preasignado.
En este caso no vamos a hacer esto, vamos a eliminar este 1 que tenemos aquí y aquí vamos a empezar a utilizar variables. En DaVinci Resolve y en Fusion tenemos mil y una variables que podemos utilizar para las composiciones. Detenerme en todas las variables requeriría casi de un canal nuevo de YouTube, así que vamos a quedarnos en este caso con que tenemos dos variables llamadas “time”, tiempo, y luego otra que hace alusión a la duración completa de la composición de Fusion. Esta variable se llama “comp.renderEnd”.
Con las expresiones podemos hacer que este valor sea el resultado del cálculo del tiempo actual, es decir, del fotograma actual, dividido entre la duración completa de la composición, es decir:
time / comp.renderEndLe damos a entrar y veremos cómo se aplica esta transformación y, si nos vamos moviendo por la composición, veremos que esto va cambiando. ¿Por qué? Pues porque en cada fotograma va a dividir el fotograma actual entre el número de fotogramas totales que tiene la composición automáticamente, gracias a la expresión que hemos utilizado.
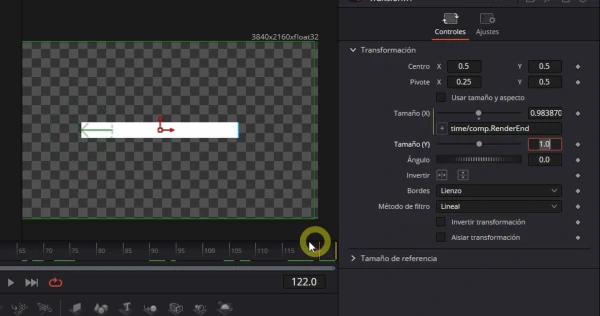
Pero lo mejor de todo es que, si nos vamos al módulo de Edición y cambiamos la duración de la composición de Fusion que hemos generado… ¡Magia! La barra de progreso se ajusta automáticamente a la duración nueva que tenga esa composición.
Adquiere las herramientas de trabajo de Creatubers
Equípate para tu proyecto creativo y me ayudarás con una pequeña comisión de afiliado. No pagarás de más, sino que los proveedores dejarán de recibir una pequeña parte para dársela a Creatubers.


0 comentarios en "Cómo crear barras de progreso en DaVinci Resolve"