
Aprende a crear y editar subtítulos como un profesional con este programa que además te permite generar subtítulos automáticamente ¡y gratis!
1. Descarga del programa
Subtitle Edit lo podemos descargar desde su web oficial. Una vez instalado, al iniciar la aplicación veremos una pantalla muy parecida a esta.
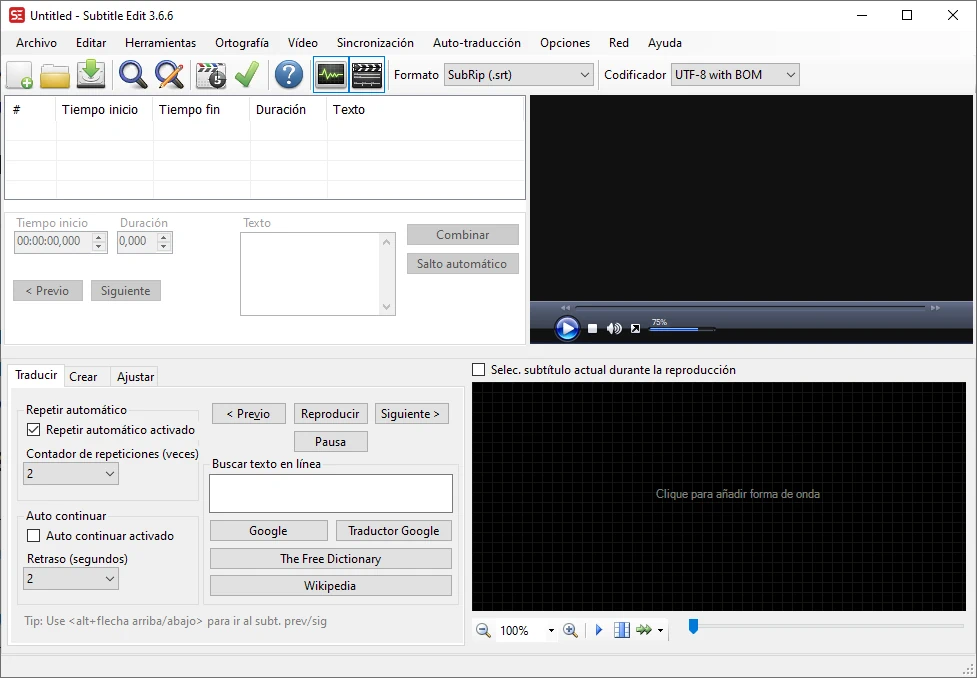
En el panel de arriba a la izquierda es donde podemos generar y editar subtítulos, en la pantalla a la derecha veremos una vista previa de cómo quedan los subtítulos y abajo a la derecha veremos la forma de onda del vídeo con el subtítulo aplicado. Una manera muy visual de comprobar que los subtítulos están perfectamente sincronizados.
2. Formato de los subtítulos
Hay mil millones de maneras de aplicar formato al texto de los subtítulos, aunque te digo desde ya que una de las mejores guías que existen sobre este, y sobre cualquier apartado de una producción audiovisual y especialmente cinematográfica, es la de Netflix. Si entras en esta web verás una serie de guías y reglas a la hora de enviar contenido a esta plataforma. Tiene reglas sobre todo lo que te imagines, incluyendo también subtítulos.
Una opción perfecta que trae Subtitle Edit es que se pueden aplicar estas recomendaciones con un solo clic. Para ello, tenemos que irnos a Opciones, Ajustes y en General, en Reglas seleccionamos el perfil de “Netflix (other languages)”.
3. Subtitulando a mano
El principal cometido de este programa es generar nuestros propios subtítulos. Para ello, tenemos que abrir el vídeo que queramos subtitular con un clic en la vista previa de arriba a la derecha. Seleccionamos el vídeo y luego escribimos los subtítulos o bien en el panel de la izquierda o bien, mucho más fácil, seleccionando la forma de onda de abajo. Haz una selección del tramo que quieras subtitular arrastrando y soltando dentro de este apartado (como si estuvieras seleccionando iconos en el escritorio). Podrás no solo hacer esto, sino editar tiempos de todos los subtítulos directamente en la forma de onda.
Por cierto, si necesitas auto traducir los subtítulos, puedes hacerlo mediante la opción de Auto-traducción. De forma predeterminada tenemos el sistema de Google Translate, aunque puedes instalar el plugin de DeepL (en Archivo, Plugins), ya que el resultado me gusta más por lo general.
4. Subtitulando con IA
Pero la opción estrella, sin duda, es la de subtitular nuestros vídeos mediante speech to text, usando modelos de lenguaje por Inteligencia Artificial. No es tan potente como el que podemos encontrar en la herramienta de Google Cloud, pero, siendo gratuita (la de Google Cloud no lo es), fácil de usar (con la de Google Cloud necesitamos conocimientos avanzados de programación), offline (solo necesitamos conectarnos a Internet para descargarnos el modelo de lenguaje, el resto del trabajo lo podemos hacer sin conexión) y con un resultado razonablemente bueno, sus virtudes compensan sus defectos holgadamente.
Para ello solo tienes que irte al menú Vídeo, Video/Audio to text. Descarga FFMPEG y VOSK (no te preocupes, lo hace todo de forma automática) y luego el modelo de lenguaje (español, en este caso). ¡En unos minutos tendrás tu vídeo subtitulado!
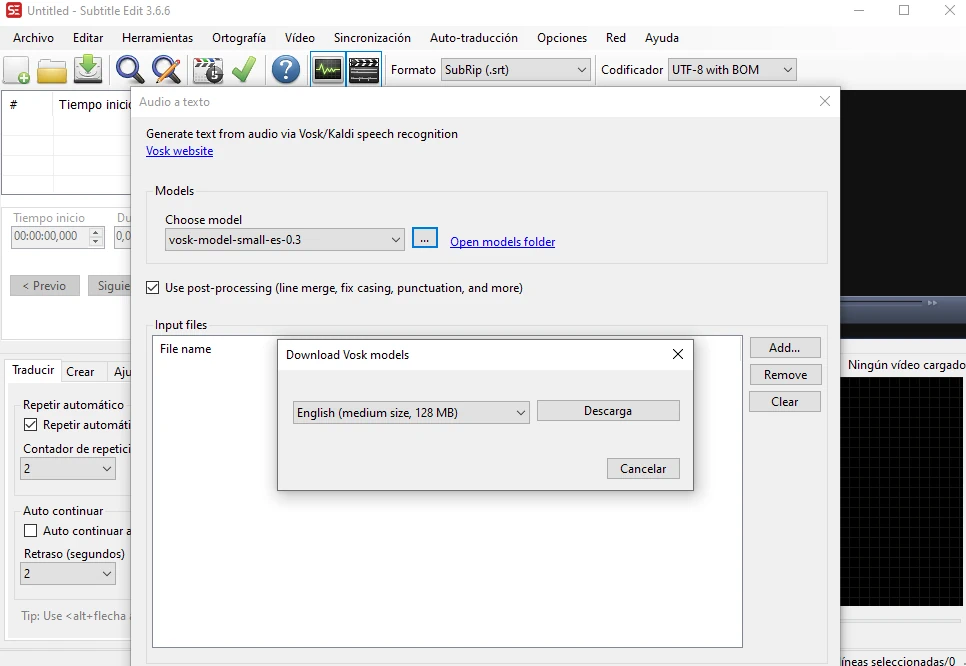
Pese a no ser perfecto, lo mejor es que te clava casi todos los tiempos de subtítulos, así que solo es cuestión de corregir los errores que tengan. La tarea pesada de aplicar los tiempos te la quitas de encima y ganarás un tiempo precioso.
5. Guardando y editando subtítulos
En primer lugar, los subtítulos los podemos guardar en los formatos más comunes, dependiendo también de lo que nos pidan. Por lo general, salvo que te pidan lo contrario, con el formato .srt tendrás compatibilidad garantizada con casi cualquier dispositivo de reproducción o plataforma online (YouTube, Vimeo…).
Para ello, solo tienes que irte al menú de Archivo, Guardar y usar el formato SRT. Podrías pensar que necesitas un archivo de proyecto o similar para luego editarlos o retomar el trabajo que estés haciendo, ¡pero no! Solo necesitas cargar de nuevo el .srt. Si tenías el vídeo en la misma carpeta, este se abrirá automáticamente y podrás seguir editando tus subtítulos.
6. Incrustando subtítulos
Tenemos tres maneras de incluir los subtítulos en nuestros vídeos:
- En un archivo aparte que puede abrir y mostrar al unísono. Este es un sistema muy utilizado en plataformas como Vimeo o YouTube porque puedes subir el archivo (generalmente un .srt, como ya hemos visto) y luego el espectador puede activarlos o desactivarlos a conveniencia
- Embebido en un contenedor que acepte vídeo y subtítulos. Por ejemplo, el formato MKV o el MP4 permiten “empaquetar” los subtítulos en el vídeo final y luego seleccionando la pista de subtítulos en tu reproductor favorito
- Incrustados dentro de la imagen del vídeo. Esta es la opción menos recomendable, porque incluye el subtítulo en el vídeo y estaremos “machacando” lo que haya debajo
Para embeber o incrustar los subtítulos en un archivo contenedor, aunque podemos usar el mismo Subtitle Edit (como ves, no le falta de nada), podemos usar un programa transcodificador como Handbrake o un conversor como el excelente Avidemux. Ambos tienen la opción de meterlos dentro del archivo (generalmente, un MKV o MP4) o de meterlos dentro de la imagen.
Adquiere las herramientas de trabajo de Creatubers
Equípate para tu proyecto creativo y me ayudarás con una pequeña comisión de afiliado. No pagarás de más, sino que los proveedores dejarán de recibir una pequeña parte para dársela a Creatubers.


5 comentarios en "Cómo crear subtítulos con inteligencia artificial y gratis con Subtitle Edit"