
En DaVinci Resolve tenemos muchos métodos para estabilizar nuestros vídeos. Vamos a ver los tres mejores uno por uno.
Método 1: estabilización en el módulo de Edición
En el Inspector veremos la opción de activar la estabilización en los clips de vídeo. Tenemos tres modos para hacer esto.
Estabilizar por perspectiva
Este modo usa la perspectiva, el paneo, el cabeceo, el zoom y la rotación de la cámara para aplicar la estabilización. Es la opción más completa y la que tiene más elementos en cuenta. Y ahora dirás, “bueno, si este es el más completo, ¿para qué usar otro método? Selecciono este siempre y me quito de problemas”.
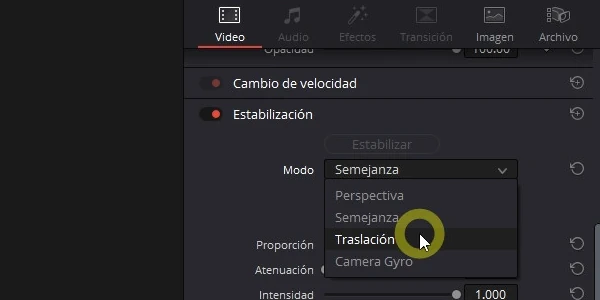
Pues no, porque según qué casos vamos a tener efectos indeseados en la estabilización. Por ejemplo, el modo Perspectiva puede no ser el más adecuado si no tenemos casi nada de movimiento en el plano, ya que pueden aparecer artefactos en la imagen que hagan que esta pierda calidad. Así que DaVinci Resolve incluye otros modos de estabilización.
Estabilizar por semejanza
Este modo usa el paneo, cabeceo, zoom y rotación, pero no la perspectiva. Si por ejemplo tenemos un plano fijo cámara en mano en el que tengamos un zoom o rotación de la cámara muy leve, es una buena opción.
Estabilizar por traslación
Este modo solo tiene en cuenta el paneo y el cabeceo de la cámara. Ignora todo lo demás. Es ideal si tenemos un plano grabado cámara en mano pero sin ningún movimiento.
Esto depende de muchos factores (elementos que se muevan dentro del plano, cambios de perspectiva…), pero por lo general, la estabilización por perspectiva es la que da un mejor resultado cuando tenemos mucho movimiento. El de traslación y semejanza los dejaría para planos muy estáticos. Recuerda además que la mejor estabilización no es aquella que dé como resultado un movimiento suave haciendo que la imagen pierda calidad, sino aquella que no se nota cuando se aplica en posproducción.
En cualquier caso, si queremos afinar el resultado de esta estabilización tenemos estos controles:
- Proporción: cuanto más cercano a 1 sea menos estabilización aplicará, y por lo tanto menos zoom aplicará, mientras que cuanto más cercano a cero más agresiva será la estabilización
- Atenuación: aplica una atenuación matemática a los datos analizados para estabilizar el clip, permitiendo el movimiento de la cámara eliminando a su vez las trepidaciones que se produzcan. Cuanto más alto sea, más suavidad tendrá el movimiento. Aplícalo cuando tengas movimientos de cámara que tengan un propósito, como por ejemplo un paneo o un travelling.
- Intensidad: este valor le indica al programa lo fiel que tiene que ser a los datos de estabilización que ha generado el análisis. Cuanto más alto sea el valor, más estricto será siguiendo esta información.
- Bloquear cámara: esto es “modo trípode”, que permite eliminar los movimientos de cámara que tengamos, quitando el recorte que hayamos aplicado.
- Zoom: si activamos esta opción la imagen será redimensionada para eliminar los bordes negros. Cuanto más bajo sea el valor de proporción, más zoom haremos dentro de la imagen para eliminar estos bordes, mientras que si desactivamos la opción de zoom no se aplicará ningún aumento de la imagen y veremos los bordes negros. Puede ser interesante por ejemplo si vas a aplicar un zoom animado dentro de la imagen. No te conviene tener un zoom demasiado bestia porque perdemos calidad
Método 2: estabilización en la página de Color
Este es mi método favorito porque permite acceder a los datos de estabilización (lo que decíamos anteriormente). Si vas a la pestaña Seguimiento y luego al icono de Estabilizador (el de la camarita), verás que aparecen las líneas con estos datos de movimiento. La estabilización en ambos módulos se complementan.
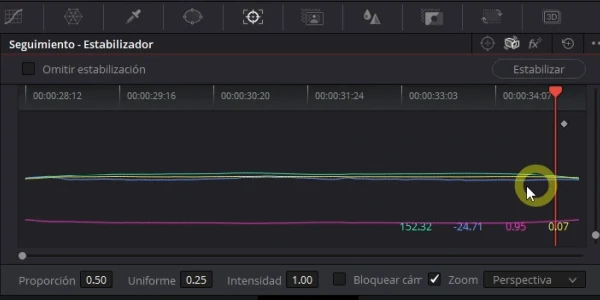
Pero lo interesante de la página de Color es que puedes ignorar elementos a tener en cuenta para estabilizar. Esto es muy útil si quieres estabilizar un plano en el que se mueva algo en su interior. Solo tienes que irte a los tres puntitos que tienes a la derecha del panel y a Estabilizador clásico.
Esto es básicamente una versión más artesanal del estabilizador anterior. Ahora bien, aquí podemos activar o desactivar las diferentes coordenadas por separado y seleccionar áreas que no queramos estabilizar. Para ello, tenemos que pinchar en Modo interactivo, luego en el icono de Selección y después seleccionar en el fotograma el área que no queremos estabilizar. Luego hacemos clic en la papelera para que borre este área, pinchamos en Rastrear hacia adelante y hacia atrás y el programa estabilizará el plano. Por último, le damos a Estabilizar para aplicar los cambios.
Método 3: el giroscopio de las cámaras BlackMagic
Pero el game changer total viene si tienes una cámara Blackmagic, como la Pocket 4K. Porque desde la versión 7.9 del firmware de estas cámaras, DaVinci Resolve puede usar los datos que recoge del giroscopio que tienen incorporado para aplicar una estabilización.
Así que lo primero es actualizar a la última versión del firmware e instalar si aún no lo teníamos, DaVinci Resolve en su última versión. Lo siguiente es seleccionar cualquiera de los formatos de BRAW de los que dispone la cámara (tienes tutorial completo aquí) y luego calibrar el sensor, colocando la cámara en una superficie plana y yendo a Ajustes, Configuración, Calibrar sensor. Por último, desactiva la estabilización del objetivo, en el mismo menú.
Al importar tus clips grabados en BRAW a DaVinci Resolve, tanto en el módulo de Edición como en el de Color verás un nuevo modo de estabilización, llamado Camera Gyro. Actívalo y ahora tendrás una estabilización usando unos datos mucho más fidedignos.
Este modo tiene dos puntos a tener en cuenta. El primero es que si tienes un objetivo con estabilización incorporada tienes que desactivarla, porque si no DaVinci Resolve no tendrá en cuenta los datos del giroscopio y se hará un lío.
El segundo es que vas a conseguir una mejor estabilización usando el giroscopio (y en general usando cualquier tipo de estabilización) usando velocidades de obturación rápidas. Cuanto menor sea el motion blur que provocan velocidades de obturación rápidas, mejor. Por ejemplo, en las BlackMagic tendremos un mejor resultado con una velocidad de obturación de 90º.
Y por último, recordarte que ninguna estabilización en posproducción hace milagros. Lo ideal es combinarla con objetivos que tengan estabilización óptica o, mucho mejor, con sistemas mecánicos de estabilización, como un gimbal o una steady cam.
Adquiere las herramientas de trabajo de Creatubers
Equípate para tu proyecto creativo y me ayudarás con una pequeña comisión de afiliado. No pagarás de más, sino que los proveedores dejarán de recibir una pequeña parte para dársela a Creatubers.


0 comentarios en "Cómo estabilizar tus vídeos con DaVinci Resolve"