
OBS Studio en su versión 27 ha añadido una característica que va a provocar un buen terremoto en muchos marketplaces de recursos y plantillas: al fin podemos aplicar transiciones personalizadas con mate, es decir, una parte con transparencia y otra blanca (opaca) para indicarle que estamos pasando a la segunda escena. Algo tal que así:

DaVinci Resolve, por supuesto también en su versión gratuita, ofrece la posibilidad de generar transiciones mediante esta técnica. Simplemente tenemos que generar una composición con un ancho que sea el doble del ancho de salida de nuestro directo. Por ejemplo, si nuestro directo lo emitimos a 1920 x 1080 píxeles, tendremos que generar una composición de 3840 x 1080 (es decir, el doble del ancho de 1920 píxeles). El truco aquí es que en la mitad izquierda colocaremos los elementos de la animación y en la mitad derecha la parte de matte (la parte blanca y opaca con la animación) para que OBS lo recoja como la transparencia hacia la nueva escena.
¿No te ha quedado claro cómo se hace? No te preocupes, que es más fácil de lo que parece. Vamos a verlo paso a paso creando la transición que has visto en el gif, con un barrido con bordes azules que den paso a a otra escena. Si te lías con el trabajo en Fusion, recuerda que tienes un curso completo en Creatubers en el que te explico todo lo que necesitas saber para manejar DaVinci Resolve.
Paso 1: creamos la transición en Fusion
Primero, vamos a crear una línea de tiempo que, como decimos, tenga un ancho del doble de la salida que tenga nuestro streaming. Siguiendo el ejemplo anterior, pulsamos CTRL + N y desmarcamos “Use project settings”. Luego, creamos la línea de tiempo así:
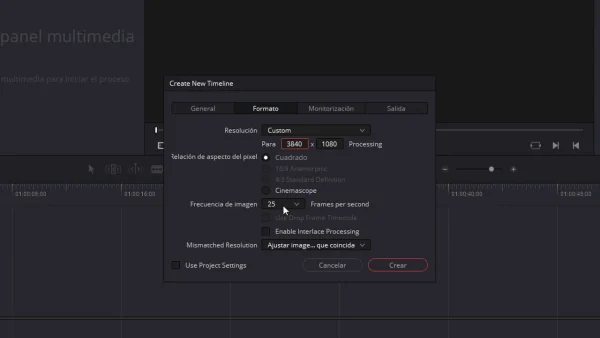
Después, creamos una composición de Fusion (botón derecho, Nueva composición de Fusion). Como una transición normalmente dura unos fotogramas, vamos a hacerla de un segundo.
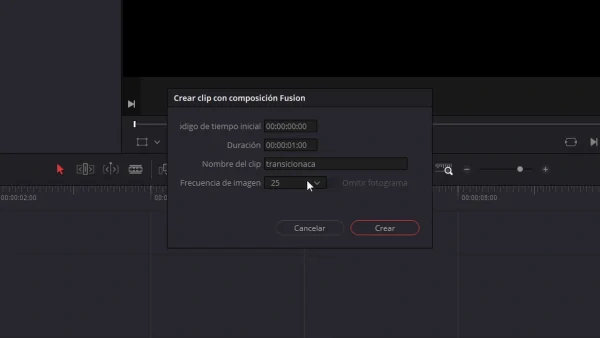
Bien. Ahora vamos a crear un nodo de background (fondo) que tenga un ancho de 1920 x 1080 píxeles cambiando sus dimensiones (desmarca la opción de Keep Aspect Ratio). Luego, generamos un nodo de rectángulo, redimensionamos al ancho y alto completo del cuadro y cambiaremos su color de relleno en el nodo de background.
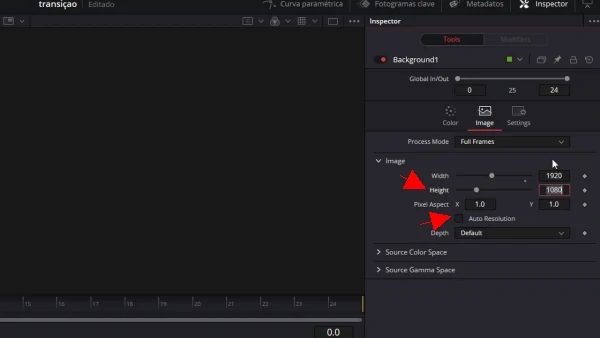
Seguidamente, añadimos un nodo de transformación y colocamos el eje del pivote Y en la parte superior (escribiendo 1 en este parámetro) para que cualquier cambio de tamaño se haga teniendo el borde como ancla. Desmarcamos Size and Aspect y cambiamos el tamaño Y (con Y Size) en el nodo de transformación hasta que quede una línea finita, lo rotamos (con el parámetro Angle) y lo colocamos en diagonal, entre las esquinas superior derecha y la inferior izquierda.
Por último, aumentamos el ancho en este mismo nodo de transformación (en X Size), para que abarque toda la longitud de esta diagonal (procura que se salga un poquito del cuadro para asegurarte de que se llena todo) y lo colocamos justo donde termina el borde vertical para juntarse con el borde horizontal, no en medio. Lo mismo con el borde inferior, pero con el borde horizontal (ayúdate de los tiradores de posición que tienes en el visor y también de la rotación). Quedaría una cosa así:
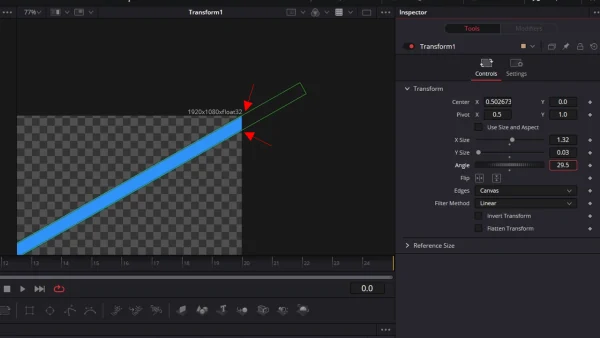
Ahora, vamos a animar movimiento y el tamaño mediante fotogramas clave en este nodo de transformación (colócalos en el parámetro Center X/Y y ayúdate de los tiradores que tienes en el visor para cambiar la posición). Te recomiendo que añadas una curva paramétrica seleccionando esta opción, luego seleccionando los fotogramas clave y pulsando la tecla F en el teclado. Así aplicarás un efecto de desaceleración para que sea más agradable y menos tosco.
Ahora vamos a duplicar todo esto mediante un nodo de Duplicate. Se generará otra línea que tendremos que colocar “justo a continuación” de la línea que creamos, para que se produzca ese efecto de “cierre de puerta”. En este nodo de Duplicate puedes cambiar la rotación y la posición para que quede donde debe estar.
Bien, ¡ya tenemos la animación hecha! Ahora vamos a crear el matte. Para ello, nos ayudaremos de una funcionalidad de Fusion para crear otra instancia de los nodos que hemos creado y mantener o no los parámetros que queramos. Esto lo conseguimos seleccionando todos los nodos que hemos creado (¡a excepción del Media Out, claro!) y pulsando CTRL + C y luego CTRL + Mayús + V para pegar una nueva instancia de estos nodos, que aparecerán unidos a los nodos originales con una línea verde oscuro indicando que sus parámetros están vinculados.
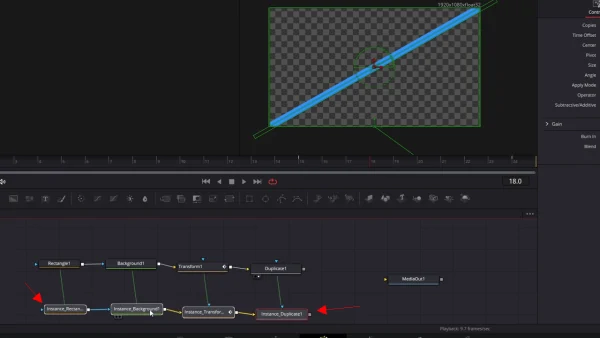
En este caso, lo que queremos es que, en lugar de dos líneas azules, tengamos dos cuadros blancos que llenen la pantalla para conseguir el efecto de paso a otra pantalla. Si cambiáramos el color y tamaño de estos nuevos nodos se cambiarían también los de los otros nodos, ya que están vinculados. Así que vamos a seleccionar el nodo Transform de la nueva instancia creada, y sobre la etiqueta Y Size pulsamos botón derecho con el ratón y seleccionamos “Deinstance”. Con esto estaremos desvinculando este parámetro con el del nodo original. Ahora podemos cambiar a discreción el tamaño, procurando que abarque todo el frame para mayor seguridad. Lo mismo haremos con el color. Seleccionamos el nodo de Background de la nueva instancia, botón derecho y Deinstance Color Group.
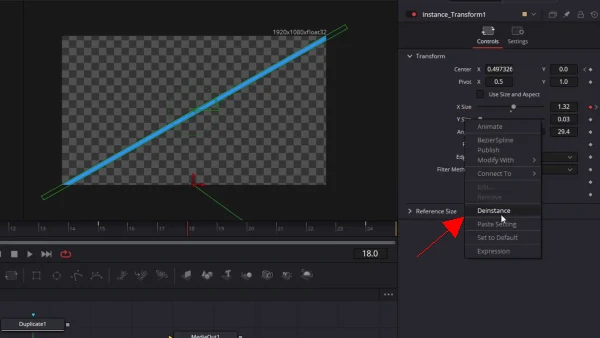
En el caso del ancho, si lo hemos cambiado para que disminuya este borde hasta que desaparezca (como puedes ver en el gif), tendremos que indicar que no haga lo mismo con el blanco, así que nos iremos a X Size en el nodo de transformación de la nueva instancia, botón derecho donde está el rombito del fotograma clave y Deinstance. Botón derecho en la etiqueta de X Size, botón derecho y esta vez seleccionaremos Remove Instance_Transform1XSize. Con esto estaremos ignorando la animación que tenía el nodo original y podremos mantener el mismo tamaño de este rectángulo.
Por último, queda juntar las “dos” composiciones y exportar el resultado. Primero, añadiremos un nuevo nodo de transformación a la salida de cada instancia y moveremos, respectivamente, el Center X a 0 y 1 en cada una de ellas para que la composición de la animación quede a la izquierda y el del matte a la derecha. Creamos un nodo de background con el Alpha (transparencia) a cero, unimos la salida del nodo de transformación original a la del nodo de transformación de la nueva instancia para crear un nodo de mezcla y luego unimos este nodo de mezcla al background.
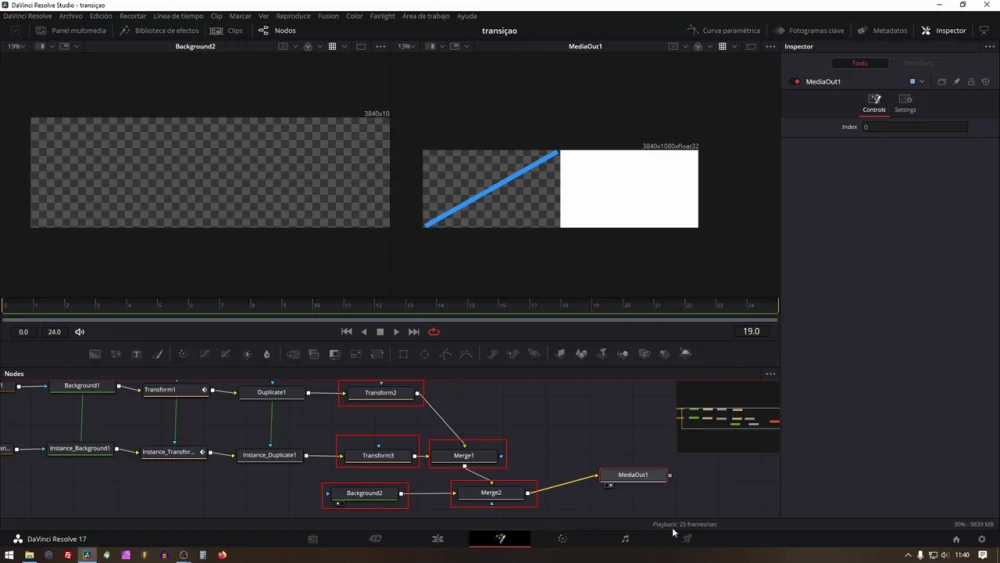
¡Magia! Tendremos un frame de 3840 x 1080 con las dos composiciones perfectamente alineadas, una a cada lado.
Después, exportaremos la composición con un ajuste particular. Al estar aplicando transparencia, tenemos que usar un formato y códec que admita esta característica. En mi caso, tras mucho investigar, el que mejor resultado me ha dado ha sido el formato Quicktime (.mov) con el códec GoPro CineForm en RGB a 16-bit. Seleccionamos 3840 x 1080 y por último, importantísimo, marcaremos la opción Exportar salida de alfa para que se respete la transparencia de la transición.
Paso 2: integramos la transición en OBS Studio
Ya hemos pasado la parte difícil. Ahora solo queda abrir OBS Studio (recuerda que tienes que estar en la versión 27 en adelante), seleccionar en Transición de escena “Stinger” y pulsar en el engranaje para acceder a las opciones. Aquí seleccionaremos la transición que hemos creado en Archivo de vídeo y marcaremos la opción Use a track matte, con la primera opción: Same file, side-by-side (stinger on the left, track matte on the right).
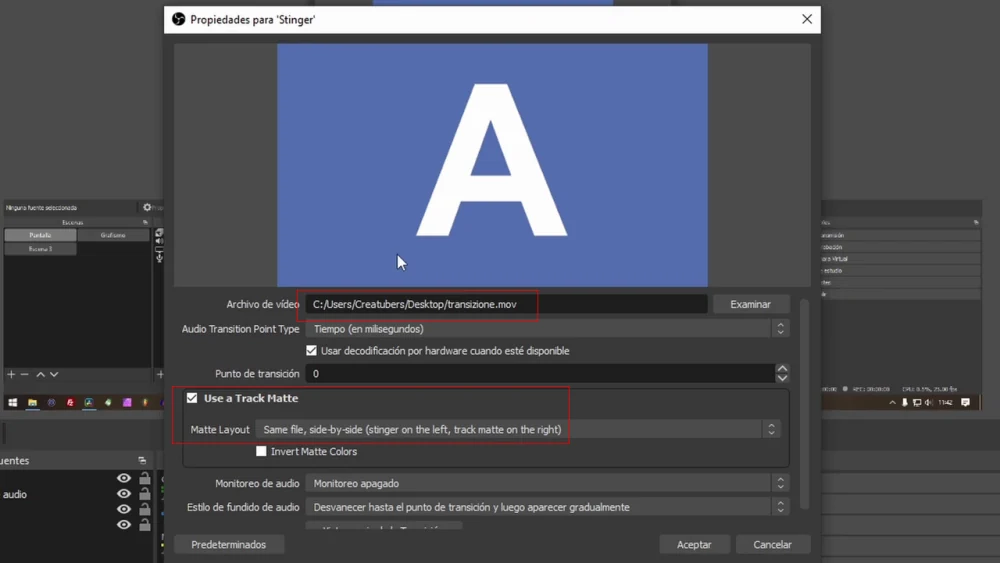
¡Tachán! Ya tenemos nuestra transición creada. Esto nos abre un abanico de infinitas posibilidades para aplicar transiciones dinámicas y mucho más vistosas. Aquí tienes libertad absoluta para integrar cualquier elemento que quieras (imágenes, un abanico de color, un stinger más complicado…) siempre teniendo en cuenta que el matte que debe quedar “cerrado” en su punto final para que la transición funcione.
Adquiere las herramientas de trabajo de Creatubers
Equípate para tu proyecto creativo y me ayudarás con una pequeña comisión de afiliado. No pagarás de más, sino que los proveedores dejarán de recibir una pequeña parte para dársela a Creatubers.


0 comentarios en "Cómo hacer transiciones para OBS con DaVinci Resolve"