
Seguimos con más tutoriales sobre los aspectos más desconocidos del mejor programa de edición y posproducción audiovisual. Y es que, ¿sabías que puedes crear casi cualquier tipo de animación de motion graphics con Resolve? ¡Vamos a crear una animación de una conversación de mensajería instantánea!
1. Descargando y los globos de texto
Lo primero es descargar los elementos que vamos a utilizar, principalmente los globos de texto. Podemos hacerlo desde páginas como Freepik, que tiene miles de gráficos vectoriales (editables) para descargar de forma gratuita. Esta puede ser una opción excelente.
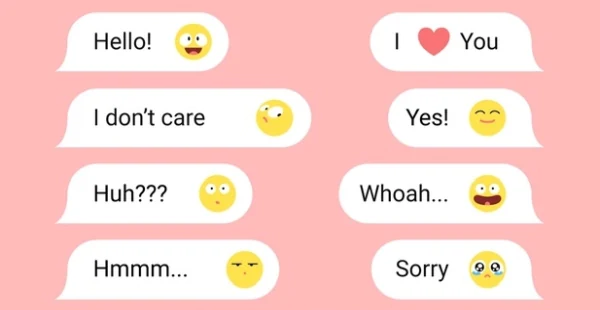
Luego, tenemos que editarlo y extraerlo del lienzo, exportándolo como un elemento independiente desde tu programa de edición de gráficos vectoriales favorito, como Illustrator o mi favorito, Affinity Designer.
2. Incluir el globo con el texto en Fusion
Una vez hayamos exportado el globo de texto, tenemos que importarlo a una composición de Fusion. En mi caso, seleccioné una parte en la que abro las notificaciones de mi teléfono y luego escribo una respuesta. Aplica un corte en la parte desde la que quieres empezar a trabajar y abre el clip resultante en el módulo de Fusion.
Aquí, importa el globo (lo puedes hacer arrastrándolo desde el explorador, si quieres) e intégralo al árbol de nodos con un nodo de mezcla al background (fondo) del vídeo. El globo debe quedar como un elemento en primer término para que sea visible.
Puedes integrar también un texto, bien desde antes de crear el globo o después, o como un elemento aparte en el árbol de nodos, como he hecho yo en el vídeo. Luego, aplicamos un nodo de transformación para darle un efecto de aparición mediante zoom in. Para empezar, cambiamos el punto de ancla para que coincida con el “rabito” del globo y hacer un efecto como que está aumentando de tamaño “desde ahí”.
3. Aplicando un “efecto especial”
Pero un aumento de tamaño sin más quedaría algo demasiado convencional y soso, ¿verdad? Podríamos darle un efecto diferente, como por ejemplo, un efecto de rebote como ya vimos aquí. Solo tienes que darle a botón derecho en tamaño, seleccionar Modify with y luego Anim Curves.
Nos vamos a Modifiers, seleccionamos Source: Custom y Curve: Easing. Se abrirán dos cajas, la de la izquierda es para el efecto de entrada (al empezar la animación) y la de la derecha para el efecto de salida (al terminar la animación). Colocamos el valor Scale en 1 y luego animamos con keyframes el valor Input, de forma que termine en 1 (luego puedes ajustar Scale para variar el tamaño final). Al darle al play verás el efecto de rebote. ¡Y ya está! Por último, puedes darle un toque más “orgánico” con mi querido motion blur, en Tools, Settings y activando la opción Motion Blur con un valor de 4 como mínimo para que tenga mayor calidad.
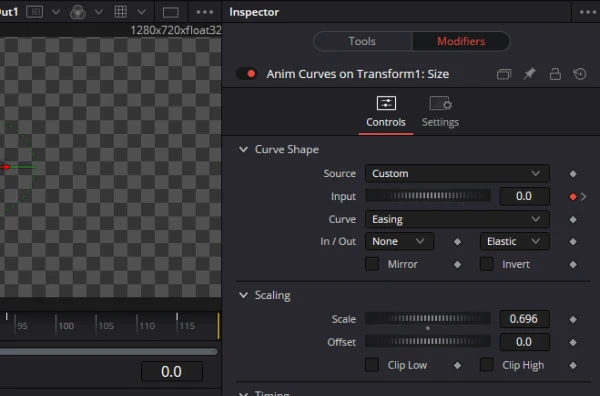
Por supuesto esto es una sugerencia de presentación. Queda ya a tu libre elección que añadas otros efectos o elementos a la animación. En mi caso, he colocado también una grabación con el teclado y el texto que estoy escribiendo en mi teléfono móvil. Puedes incluir también, crear directamente el efecto en la pantalla o cualquier efecto que te haya inspirado otro vídeo, película o pieza audiovisual.
Adquiere las herramientas de trabajo de Creatubers
Equípate para tu proyecto creativo y me ayudarás con una pequeña comisión de afiliado. No pagarás de más, sino que los proveedores dejarán de recibir una pequeña parte para dársela a Creatubers.


0 comentarios en "Cómo hacer una animación de WhatsApp con DaVinci Resolve"