
Seguro que tú también te has preguntado cómo se realizará ese efecto tan curioso de subrayar un texto sin alterar el resto de la imagen, seleccionando solo las letras. Pues te explico cómo hacerlo con el mejor programa de edición de vídeo que es DaVinci Resolve, que además dispone de una versión completamente gratuita con la que también podrás realizar este efecto.
Cómo aplicar el efecto de subrayado en Edición
Hay muchas maneras de aplicar este efecto, aunque aquí vamos a hacerlo de la manera más sencilla: en el módulo de Edición. Lo que tenemos que hacer es irnos a efectos y luego en Generadores tenemos que seleccionar un color sólido y arrastrarlo a la línea de tiempo.
Lo que tenemos que hacer ahora es seleccionar el color sólido y en el Inspector tenemos que cambiar el color, para que simule el efecto de un rotulador marcador. Y lo que tenemos que hacer ahora es con el “overlay” de transformar seleccionado, redimensionar este sólido, para que tenga un tamaño más o menos similar al alto que tenemos en el texto a seleccionar.
Y ahora es cuando viene la magia, nos vamos a ir a ajustes y en composición, en modo, vamos a seleccionar Normal, Color. Con la composición lo que estamos haciendo es cambiar la manera en la que se fusionan los elementos unos encima de otros en la línea de tiempo.
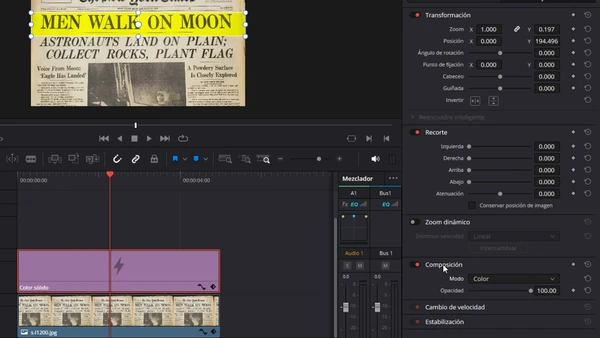
Pues bien, al seleccionar color lo que estamos haciendo es que se aplique una transparencia en este color sólido que habíamos generado. Ahora sí tenemos más control para hacer que este elemento abarque mejor el titular el texto que queramos.
Y para animar el sólido para este efecto de subrayado, tenemos que cambiar el parámetro Recorte, en el Inspector. Como verás, tenemos izquierda, derecha, arriba y abajo. Desde aquí podemos recortar este elemento muy fácilmente, pero más fácilmente aún podemos hacerlo si seleccionamos la superposición correspondiente a recortar, en la vista previa. Si hacemos clic ahí, los tiradores que aparecerán en el sólido nos permitirán cambiar el recorte.
Animando el subrayado
Ahora, vamos a animar este valor de recorte. Lo que podemos hacer es colocarnos al principio de la composición en este caso y aumentar el recorte de la derecha, hasta que desaparezca. Colocamos un fotograma clave con el rombito que tenemos a la derecha del parámetro.
Seguidamente, nos vamos unos fotogramas más adelante y aquí vamos a disminuir el recorte. Puedes hacerlo directamente en la superposición. Lo interesante de esto es que el programa automáticamente va a generar un fotograma clave en esta posición, porque entiende que estamos animando el parámetro.
Por supuesto, podemos multiplicar estas “líneas de subrayado” que hemos generado, duplicando el clip del generador con Alt/Opt y arrastrando este clip. Luego, es cuestión de cambiar la transformación de este nuevo generador para adaptarlo a la línea o líneas que queramos.
Lo que pasa es que el movimiento es un poco tosco, ¿no? Podría ser un poquito mejor. Pues podemos aplicar curvas paramétricas para que el movimiento sea un poquito más suave, como que tenga una aceleración y una deceleración. Esto lo tenemos dándole al botón de la curva paramétrica que tenemos en el clip. Si pulsamos, nos mostrará los fotogramas clave que hemos aplicado, en este caso en el recorte. Para que se aplique una curva paramétrica lo que tenemos que hacer es seleccionar ambos fotogramas clave como si fueran iconos en el escritorio y pulsar en el icono que muestra una bola blanca en el centro de una curva. Se aplicará una curva paramétrica en ambos fotogramas y ahora tendremos un efecto de deceleración y aceleración en el subrayado.
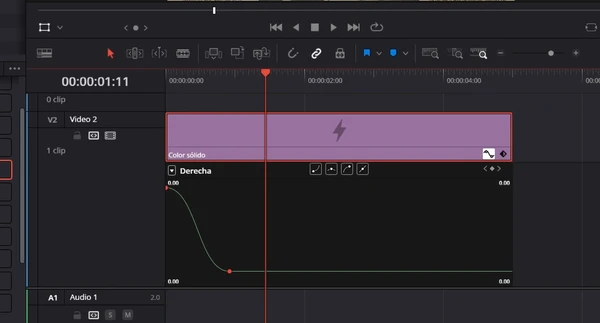
Para completar el efecto, te recomiendo que le apliques algunos efectos “extra” para darle mucha más vidilla y hacerlo más orgánico. Por ejemplo, puedes colocar un “overlay” (superposición) de partículas, descargando cualquiera desde YouTube, como por ejemplo este (asegúrate de que tiene un fondo negro) y colocándolo encima cambiando el modo de composición a Pantalla.
También puedes colocar encima un clip de ajuste con un efecto de zoom y movimiento en Fusion y un desenfoque de lente en el módulo de Color, aplicando una power window elíptica, invertida para aplicar el desenfoque en los bordes.
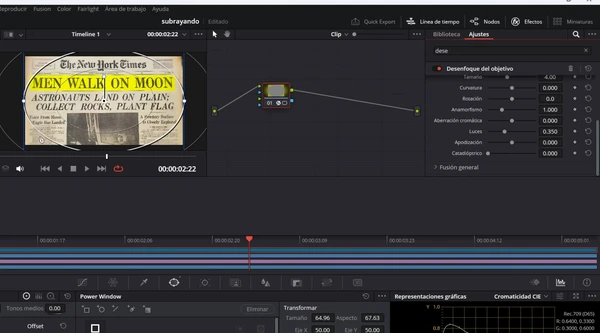
¿Y a ti, qué te ha parecido este efecto? ¿Te gustaría ver otros explicados en tutoriales sobre DaVinci Resolve? Déjalo aquí en los comentarios que los voy a leer todos.
Adquiere las herramientas de trabajo de Creatubers
Equípate para tu proyecto creativo y me ayudarás con una pequeña comisión de afiliado. No pagarás de más, sino que los proveedores dejarán de recibir una pequeña parte para dársela a Creatubers.


Buenas compañero. Me encantan tus tutoriales sobre davinci. Soy videógrafo y llevo poco con davinci y la verdad es que con tus videos se aprende bastante.
Podrías hacer un video explicando como colocar letras detrás de personajes al estilo del tuto que tienes con la chica en la que pones suscríbete pero desde el modulo de color. El tema es que el modulo fusión es para mas pro y aun me cuesta. Espero que puedas. Un abrazo