
Tras el abrumador SÍ de la última encuesta publicada en la pestaña de Comunidad de Creatubers, te explico cómo tengo automatizadas algunas tareas básicas de gestión de copias de seguridad y edición de mis vídeos.
Antes de nada: con qué vamos a trabajar
No quiero abrumarte con líneas de código porque entiendo que se puede volver algo cuesta arriba, pero sí te voy a dar algunas pinceladas básicas de cómo funcionan unos archivitos que sirven para automatizar casi cualquier tarea que se te ocurra. Aquí vamos a trabajar con scripts. Los scripts son secuencias de comandos que escribimos en un archivo de texto que puede leer el intérprete de comandos de nuestro sistema operativo para realizar cualquier tarea. Es decir, son instrucciones en las que decimos “haz esto”, luego “haz esto otro”, etcétera.
En el caso de Windows, el intérprete de comandos se llama PowerShell. Por cierto, antes de nada, antes de instalar cualquier herramienta, mantén actualizado tu Windows a la última versión porque añade algunas actualizaciones a este PowerShell. Así primera tarea, actualizar al dedillo tu Windows.
Y también debo hacer una aclaración antes de nada. Todo lo que voy a comentar funciona con el PowerShell de Windows, no el intérprete de comandos de otros sistemas. Linux y Mac OS, que por si no lo sabías son primos hermanos, comparten un intérprete de comandos llamados BASH, que, para simplificarlo mucho, hablan por así decirlo otro idioma y no se entienden con el PowerShell de Windows.
Pero en Creatubers pienso en todo, así que me he creado este repositorio en Github para compartir contigo de forma completamente gratuita todos los scripts de los que voy a hablar en este artículo. En este repositorio puedes hacer tu contribución proponiendo modificaciones o incorporaciones de scripts para el intérprete de comandos que quieras. Yo tampoco me considero experto en programación ni mucho menos y estoy seguro de que algún que otro script tiene mucho margen de mejora. ¡Pero es un comienzo!
Paso 1: instala FFMpeg y Rclone
Para trabajar con nuestros vídeos tenemos que descargarnos dos herramientas fundamentales: FFmpeg, un conversor y editor de vídeo de código abierto (puedo decir sin temor a equivocarme que es el proyecto de software libre más potente jamás desarrollado), y Rclone, una herramienta para sincronizar nuestros archivos con servicios de almacenamiento en la nube.
Para instalar FFmpeg tienes que seguir estos pasos:
- Entra en la web oficial de FFmpeg y luego en Download. En el caso de Windows verás que tienes dos fuentes para descargar el ejecutable de FFmpeg. Te recomiendo que vayas a la de BTBN, porque está todo un poco más clarito. Te llevará a un Github en el que se suben los ejecutables cada día de forma automática con varias versiones nightly y beta con diferentes licencias. Mi recomendación: ve a la versión que tiene el número separado por puntos y con licencia GPL a secas, ya que a la otra le faltan algunos componentes por asuntos de licencias
- Se descargará un archivo zip con una carpeta dentro llamada bin que debemos descomprimir en un directorio al que podamos siempre tener acceso (nada de instalar en otro usuarios y demás movidas). Yo lo hago siempre en la raíz del disco duro C. Creo un directorio llamado ffmpeg y extraigo ahí dentro el contenido del directorio bin, quedando tres archivos .exe: ffmpeg, ffplay y ffprobe
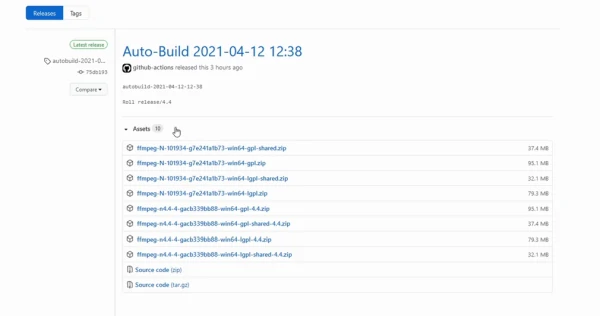
Ahora, para instalar Rclone:
- Entra en la web oficial. Vamos a Downloads y elegimos la última versión para Windows según la arquitectura de PC que tengamos
- Se descargará un archivo zip que tenemos que descomprimir de forma parecida a como hicimos antes. Aquí te recomiendo que hagas otra carpeta llamada rclone y descomprimas el contenido del zip tal y como está dentro de este directorio, es decir, quedando los archivos sin subdirectorios dentro de la carpeta rclone
- Ahora tenemos que decirle a Windows que Rclone y FFmpeg están en sus directorios. Nos vamos al menú inicio, escribimos entorno y accedemos a Editar las variables de entorno del sistema. Nos vamos a Variables de entorno y en Variables del sistema, en Path, le damos a editar y añadimos los dos directorios, por un lado el de FFmpeg y por otro el de Rclone
- Y por último, toca configurar Rclone con nuestra cuenta de almacenamiento en la nube. Nos vamos a inicio, escribimos “POWER” y abrimos el Powershell. Escribimos rclone config. Si hemos añadido bien el directorio en el paso anterior, nos saldrá algo parecido a esto. Escribimos n y seguimos los pasos. Escribimos primero el nombre que le daremos, (guarda bien este nombre), elegimos nuestro proveedor entre esta lista inmensa escribiendo su número e IMPORTANTE, si vamos a mover una cantidad inmensa de datos recomiendo configurar una client id diferente. Echa un vistazo al enlace que aparece. Yo por motivos de espacio y para no aburrirte lo dejaré en blanco, el client secret también, y en este paso seleccionamos el número 1: acceso completo. Pulsamos Entrar otra vez, en Service account file también y en usar el configurador avanzado escribimos n. En el auto config seleccionamos “yes” escribiendo y se nos abrirá una ventana pidiendo confirmación de nuestro usuario. Elegimos la cuenta, le damos a Permitir y listo. Le damos a n para no configurar nuestra cuenta como equipo y confirmamos con y. Si todo ha ido bien aparecerá en la lista de unidades remotas. Escribimos q para salir y a volar
Pues ya está, ya tenemos nuestro entorno preparado para empezar a hacer nuestras tropelías automáticas.
Copia de seguridad de nuestros vídeos
Si tienes un servicio de almacenamiento en la nube generoso, como la modalidad ilimitada de Google Drive que tenemos en Workspace, puedes ser muy interesante hacer copias de seguridad de tus proyectos de forma regular. Pero es que con Rclone lo podemos automatizar todo y de forma selectiva con los archivos que vayamos añadiendo. Esto es lo que hace el script backuproyecto que tenemos en el Github.
Lo único que tienes que hacer es descargar el archivo backuproyecto, moverlo al directorio donde está tu proyecto (como siempre, recomiendo que esté todo dentro de la carpeta, aunque sea en subcarpetas), y modificarlo con botón derecho, abrir en el bloc de notas y cambiar la palabra “remoto” por el nombre de la unidad remota que configuraste en Rclone. Si quieres puedes añadir un subdirectorio de tu Google Drive para tenerlo todo mejor organizado. Cuando ejecutes el script con botón derecho y ejecutar con Powershell, se tomará como nombre la carpeta en la que esté dentro el script, se creará una carpeta con el año actual dentro de tu directorio remoto y mediante el comando sync se sincronizarán solo los archivos que no estaban copiados anteriormente (en el caso de que sea la primera vez que lo ejecutas, lógicamente, se copiarán todos).
Luego, borrará el archivo rclone.ps1 para no tenerlo repetido y, opcionalmente, apaga tu computadora. Digo opcionalmente porque lo he dejado comentado mediante esta almohadilla al principio. Esto lo que hace es comentar código y no se ejecuta. Entonces puede ser interesante que, cuando termine tu jornada de trabajo, ejecutes el script dentro de tu directorio de trabajo y te olvides.
¿Que luego has importado más archivos al directorio? No pasa nada, ejecuta el script de nuevo y ya está. Se sincronizarán automáticamente solo los nuevos archivos que haya.
Conversión de formatos masiva con FFmpeg
Mediante FFmpeg podemos hacer prácticamente cualquier cosa que nos ocurra en el mundo audiovisual. Desde capturar la pantalla de nuestro PC hasta convertir cualquier formato imaginable, pasando por enviar la señal de un stream, convertir a gif, trocear archivos, aplicar efectos en el audio de un archivo y un sinfín de cosas más. En este caso vamos a centrarnos en una tarea fundamental. convertir archivos a menor calidad.
Imagina que tienes un super directorio lleno de vídeos súper pesados y quieres tener proxies con menor calidad para llevarlos a un PC menos potente o si tienes que descargarlos en un sitio en el que tengas menor velocidad de conexión. Pues ahora entra en juego el siguiente script: conversion
Este script lo que hace es crear una carpeta llamada COMPRIMIDOS, convertir archivos mov y mp4 usando un ajuste de menor bitrate y luego lo mueve todo a esta carpeta. También convierte los archivos wav a mp3 a menor calidad. Ojo, este script lo que hace es comprimir lo gordo para hacer una edición en bruto. Si lo que quieres luego es tenerlo todo sincronizado, utiliza el anterior script.
Convertir a GIF con FFmpeg
También podemos convertir un trozo de vídeo a gif para hacer memes, subirlo a la comunidad de YouTube o lo que queramos. Lo tenemos en el script videoagif. Lo único que necesitamos es un trozo de vídeo que recomiendo que no sea superior a 2-3 segundos, ejecutamos el script, ponemos la ruta del archivo y en un par de segundos tendrás un maravilloso gif.
Extra: copias de seguridad de proyectos de DaVinci Resolve
¿Recuerdas que ya vimos cómo hacer copias de seguridad de nuestros proyectos en DaVinci Resolve? Pues he adaptado el código al intérprete Powershell para que lo tengas siempre ahí. Crea de forma automática un archivo 7z con todos nuestros proyectos y los sube a nuestro almacenamiento remoto mediante Rclone.
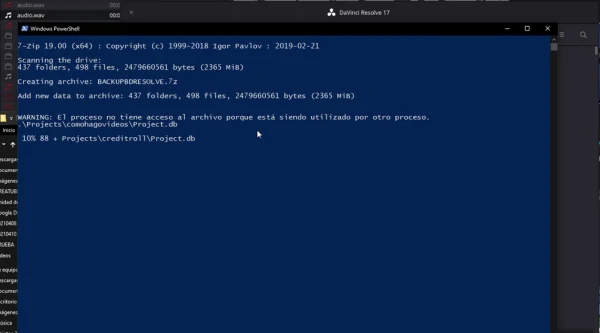
Y lo mejor de todo esto que te he contado, es que puedes hacer las modificaciones que te dé la real gana en los scripts, puedes combinarlos, puedes eliminar o añadir funciones o hacer lo que estimes oportuno para adaptarlo a tu flujo de trabajo.
Adquiere las herramientas de trabajo de Creatubers
Equípate para tu proyecto creativo y me ayudarás con una pequeña comisión de afiliado. No pagarás de más, sino que los proveedores dejarán de recibir una pequeña parte para dársela a Creatubers.


0 comentarios en "Cómo hacer copias de seguridad automáticas de tus vídeos"