
Hay muchas apps para editar vídeo con tu teléfono móvil, aunque ninguna te va a dar una experiencia de usuario igual que un editor de vídeo de sobremesa como DaVinci Resolve, Premiere Pro o Vegas Pro.
No obstante, con apps como Kinemaster conseguirás hacer ediciones sencillas usando tu smartphone con vídeos grabados con éste o incluso con otros, ya sea desde el almacenamiento interno de tu dispositivo o con tu cuenta de Google Drive. La única pega es que, pese a que podemos exportar los vídeos con su versión gratuita, si no pagamos una suscripción mensual (5,99€) o anual (35,99€) tendremos una de esas temidas marcas de agua en el vídeo final.
Pero bueno, como Kinemaster es a mi juicio la mejor alternativa que hay, aquí te traigo un mini curso urgente de edición de vídeo con esta app. Vamos a aprender, rápidamente, lo básico que necesitas saber para empezar a manejar esta app de edición de vídeo. ¡Empecemos!
1. La interfaz del programa
Cuando ejecutamos la app nos aparece este menú, desde el que podremos crear un proyecto nuevo o iniciar un asistente (la varita mágica) para crear un vídeo rápido sin editar absolutamente nada.
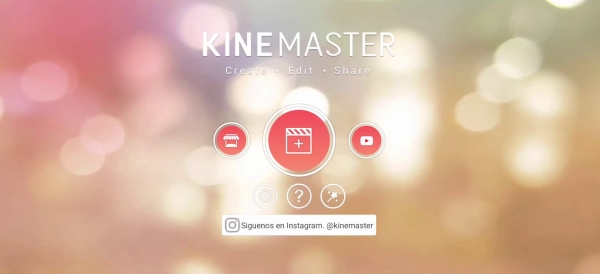
Para ello tenemos una interfaz de “siguiente, siguiente”, mediante la que podremos añadir los vídeos, títulos, transiciones y efectos que queramos.
Pero vamos a detenernos en este botón de “+” que nos permitirá crear un proyecto de manera más “manual”. Escogemos el ratio, si queremos un vídeo en 16:9 horizontal, 9:16 para vídeo vertical o 1:1 para vídeo cuadrado tipo Instagram.
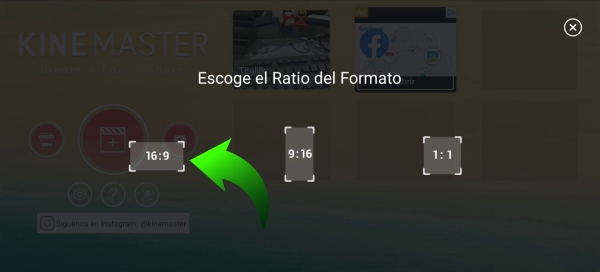
Yo voy a elegir 16:9 y me va a parecer la ventana principal de edición del programa. Si alguna vez has editado vídeo en una computadora verás que se asemeja un poquito, aunque aquí tenemos los controles muy simplificados.
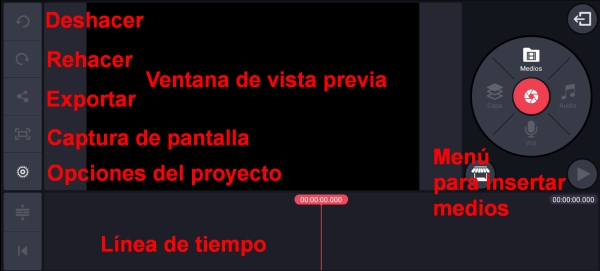
Tenemos la ventana de vista previa, las opciones de deshacer y rehacer, exportar el proyecto, realizar una captura del fotograma que estemos viendo en la vista previa y la ruedecita que es el menú para insertar medios. Fíjate que podemos añadir fotos o vídeos desde nuestra cámara, grabando en directo sobre la marcha.
También podemos añadir medios que tengamos en nuestro smartphone, y otra opción absolutamente maravillosa es que podemos vincular nuestra cuenta de Drive para buscar los elementos que tengamos en nuestra nube personal.
Ya con el primer elemento que seleccionemos se importará a la línea de tiempo. Hay que aclarar que en Kinemaster la línea de tiempo no funciona como en un editor de vídeo de PC. Se asemeja un poco a la línea de tiempo de las versiones antiguas de Filmora, es decir, tenemos el vídeo o vídeos que importemos y luego los elementos que queramos añadir a posteriori no en pistas, sino como “capas”.
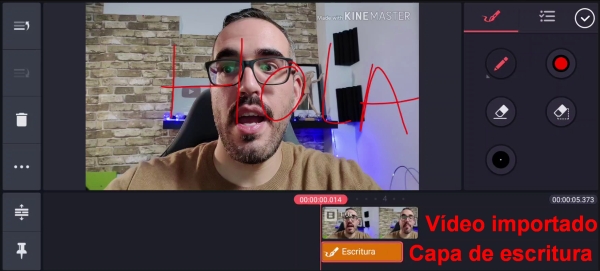
2. Añadiendo transiciones y efectos
Si hacemos zoom in en la línea de tiempo entre dos clips, como si estuviéramos haciendo zoom en una foto, veremos que aparecerá entre ambos un palito vertical para añadir una transición. Pulsamos y nos aparecerán las opciones para aplicar transiciones.
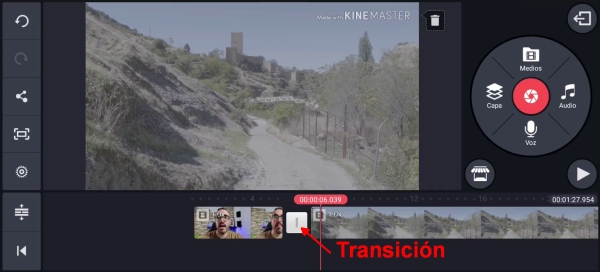
Asimismo, si pulsamos en cada clip veremos una serie de opciones rápidas, como cortar el clip, aplicar paneo y zoom y efectos de audio.
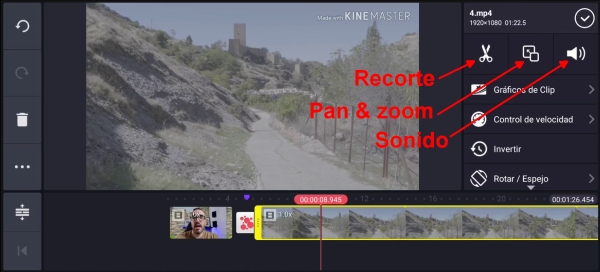
Podemos también silenciar el clip, eliminar ruido de fondo según la intensidad que le marquemos, cambiar el paneo del volumen (que se escuche más o menos por un lado que por el otro) o aplicar un compresor para que las partes con mucho volumen se reduzcan automáticamente y no saturen.
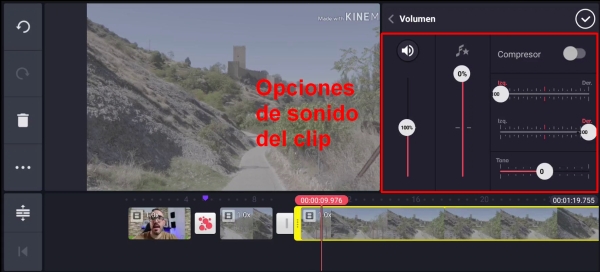
En el menú de capas, podremos insertar todo tipo de elementos, incluyendo más clips de vídeo (en modo PIP o Picture In Picture), efectos, cubiertas (animaciones), textos o escritura (garabatos a mano). La duración de cada una de estas capas puede cambiarse, para que abarque más o menos extensión en el proyecto y abarcando uno o más vídeos.
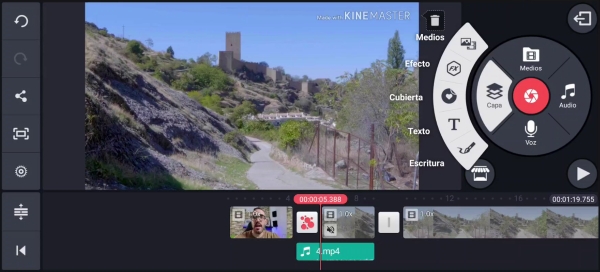
3. Insertando música y exportando
Podemos insertar elementos descargados de Kinemaster, ya sean animaciones, transiciones o clips de música. La única particularidad es que la mayoría son de pago, aunque hay algunas opciones gratuitas.
En lo que respecta al apartado musical, podremos descargar canciones libres de derechos (no tendrás reclamaciones de copyright si subes el vídeo a YouTube) para incluir en nuestros proyectos, que podremos seleccionar para que se descarguen automáticamente y se importarán a la línea de tiempo.
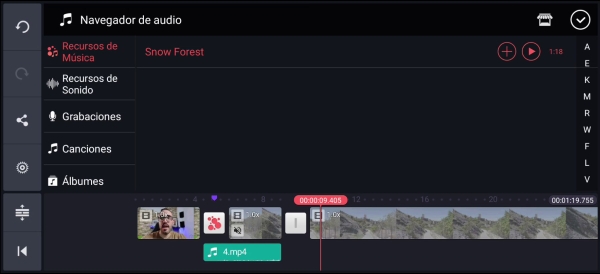
Una vez que estemos contentos con el resultado de nuestro montaje, podemos exportar el proyecto. Para ello, le daremos al botón de exportar de la izquierda (el que está debajo del botón “deshacer”) y seleccionaremos la resolución y número de fotogramas por segundo.
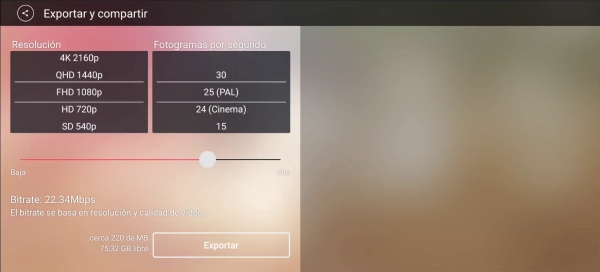
Por ejemplo, podemos exportar a resolución Full HD (1920 x 1080) y a 25 fotogramas por segundo, una configuración típica de PAL. Una vez haya terminado el proceso de exportación, podremos subir el vídeo donde queramos. Ya ves que el proceso de edición de un vídeo en Kinemaster es bastante sencillo e intuitivo. Para una situación de urgencia, o si simplemente quieres hacer una edición rápida sin sentarte al PC, esta app puede ser de gran ayuda.
Adquiere las herramientas de trabajo de Creatubers
Equípate para tu proyecto creativo y me ayudarás con una pequeña comisión de afiliado. No pagarás de más, sino que los proveedores dejarán de recibir una pequeña parte para dársela a Creatubers.


excelente, me sirvio de mucho