
Las plantillas de efectos, transiciones y generadores son de vital importancia en el día a día del editor de vídeo, sobre todo en esta época de plazos cada vez más estrechos. Ya he hablado por aquí de Videohive y de Motion Array, dos de los repositorios más grandes que hay al respecto. En concreto, soy un usuario habitual de Motion Array porque es relativamente barato, son unos 27 dólares al mes sin permanencia, y también porque contiene una buena variedad de plantillas para DaVinci Resolve.
Lo que pasa es que las transiciones que nos bajamos de estos repositorios no son del todo fáciles de poner en el programa de edición de vídeo o de efectos visuales. Son proyectos con clips anidados dentro a su vez de más clips anidados y es un poco locura trabajar con ellos. De hecho, hace tan solo unos días yo estaba trabajando con una de estas transiciones en DaVinci y me dije “ojalá existiera una transición que fuera solo poner una capa de ajuste sobre dos clips y a volar”, aunque luego me tuviera que pelear yo para posicionarlo bien, no me importa, ese es mi problema.
transiciones de DaVinci Resolve
¡Pues existen! Ya hay transiciones que funcionan así, al menos para DaVinci Resolve 16. Por ejemplo, el pack de RVisual “Camera Move”, cuyos creadores tuvieron el detalle de ofrecer un descuento del 15% si vienes de Creatubers a la hora de comprarlos, aplicando el código CREATUBERS.
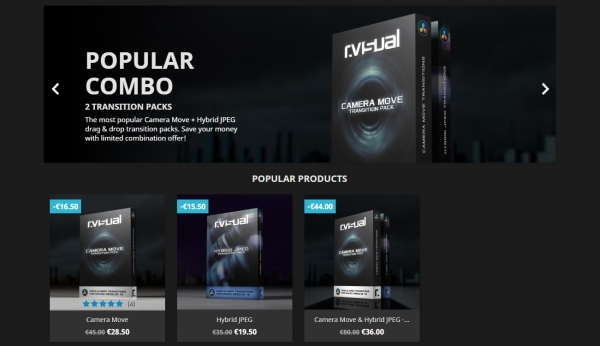
Pero no todo son ventajas. La única y más importante desventaja que tienen es que, pese a ser compatibles con todas las resoluciones, son terriblemente lentas, especialmente si trabajas a 4K. Pero hay una manera de mitigar este problema, y es activando la caché de efectos de Fusion. ¡Vamos a ver cómo se hace!
Integrando las transiciones en nuestros proyectos
Para incluir cualquiera de las transiciones en un proyecto, solo tienes que abrir DaVinci Resolve y, en la ventana de proyectos, hacer clic derecho y luego a Restaurar proyecto.
Selecciona la carpeta donde hayas descargado las transiciones y al hacer clic en Abrir, se importará con todos los elementos como un proyecto más, que puedes dejar almacenado en tu base de datos.
Luego, independientemente del proceso que hemos realizado, puedes abrir cualquier proyecto, puedes hacer clic en la misma ventana de proyectos, seleccionar Selección dinámica de proyectos y luego abrir el proyecto que quieras. Vuelve luego a la ventana de proyectos (el icono de la casa) y abre el proyecto de las transiciones. Selecciona la carpeta principal del proyecto en el panel multimedia y pulsa Control + C para copiarla. Vete luego al nombre del proyecto (en el centro, arriba) y fíjate que ahora tiene una flechita apuntando hacia abajo. Si pulsas, podrás conmutar el proyecto con el otro que tenías abierto. Ábrelo y, de nuevo en el panel multimedia, pulsa Control + V para pegar la carpeta. Voilà! Ya la tenemos las transiciones en nuestro proyecto.
Después, lo único que queda es colocarlas en los cortes de clips que queramos. Simplemente selecciona cualquiera dentro de la carpeta con el número de FPS que tenga nuestro proyecto y arrástrala a la línea de tiempo. Clic derecho y Separar en la línea de tiempo. Ahora verás un clip de Fusion con la transición y dos clips de vídeo encima, que son una vista previa de la transición. Borra estos dos clips y coloca la transición con la marca justo encima de los clips, en su punto de corte.
Para renderizar estas transiciones mientras editamos, haz un corte en los clips izquierdo y derecho que están debajo, selecciona transición y los clips que quedan justo debajo de esta, botón derecho y Crear clip compuesto. Dale un nombre, pulsa en Crear y tendremos los tres clips agrupados. Luego, vete arriba al menú de Reproducir y en Almacenamiento en caché de Fusion selecciona Activar. Clic con el botón derecho en el clip compuesto que hemos creado y en Renderizar contenidos en caché (Fusion) selecciona Activar. Se creará una línea roja que poco a poco se irá poniendo azul, indicando que la vista previa del efecto se ha renderizado para ser reproducido sin problemas.
Adquiere las herramientas de trabajo de Creatubers
Equípate para tu proyecto creativo y me ayudarás con una pequeña comisión de afiliado. No pagarás de más, sino que los proveedores dejarán de recibir una pequeña parte para dársela a Creatubers.


0 comentarios en "El mejor pack de transiciones de DaVinci Resolve"