
¿Se pueden hacer motion graphics con Fusion? La respuesta, como siempre, aquí, en Creatubers.
DaVinci Resolve, como seguro ya sabes, es una enorme suite de edición y posproducción audiovisual que incluye un módulo entero, llamado Fusion, dedicado a los efectos visuales y a los gráficos en movimiento. Por cierto, que ya estamos en la versión 17.2 y trae algunas novedades que nos van a hacer la vida más fácil editando nuestros vídeos. Te las explico todas en la lección extra del curso de Creatubers.
Los motion graphics son gráficos en movimiento que habitualmente se refieren en concreto a gráficos en 2D. Sí, esas animaciones tan despampanantes, llenas de motion blurs y keyframes con deliciosas aceleraciones y deceleraciones, que seguramente has visto que se pueden hacer con After Effects. Webs como Motion Array o Videohive están repletas de verdaderas obras de arte que puedes reciclar y editar para tus proyectos.
Una de las preguntas que más me hacéis respecto a DaVinci Resolve es ¿se puede hacer este tipo de animaciones en Fusion? Respuesta corta: sí, claro, por supuesto. Respuesta larga: sí, claro, por supuesto. Pero hay algunos matices que tienes que tener en cuenta, sobre todo si vienes de programas como After Effects.
En primer lugar debes saber que la arquitectura de trabajo de Fusion es diametralmente opuesta al de After Effects. Si en este último trabajamos con capas para generar composiciones, en Fusion trabajamos con nodos, es decir, elementos e “instrucciones” que afectan a esos elementos. Esto, como todo, tiene sus ventajas e inconvenientes.
Pero vamos a verlo creando dos composiciones sencillas, una con un círculo y el efecto de radial wipe (que podemos aplicar en After Effects) y otra con un lower third o faldón para nombres.
Creando un círculo con radial wipe en Fusion
Lo primero es crear la composición de Fusion. A la hora de elegir la herramienta del círculo tenemos que elegir no un círculo normal con su fondo, sino un nodo Shape3D con su correspondiente nodo Renderer3D. El nodo Shape3D deberá tener forma de Torus, un valor de 1 en Radius y Section y tendremos que rotarlo 90 grados en el eje X en la pestaña de transformación para tener un círculo perfecto (procurando ajustar la escala según el tamaño de frame que tengamos). Ah, y para que no se noten los polígonos debes subir el valor de Base subdivisions a un valor alto, como 100.
“Madre mía, ¡qué enrevesado”, pensarás. Sí, para ciertas cosas básicas en Fusion cunde menos trabajar, pero ahora llega lo bueno. Para aplicar un radial wipe basta con cambiar el valor End del ángulo. Aplicamos los keyframes con su correspondiente curva paramétrica para suavizarlos y un motion blur para darle un movimiento más agradable y ya lo tenemos.
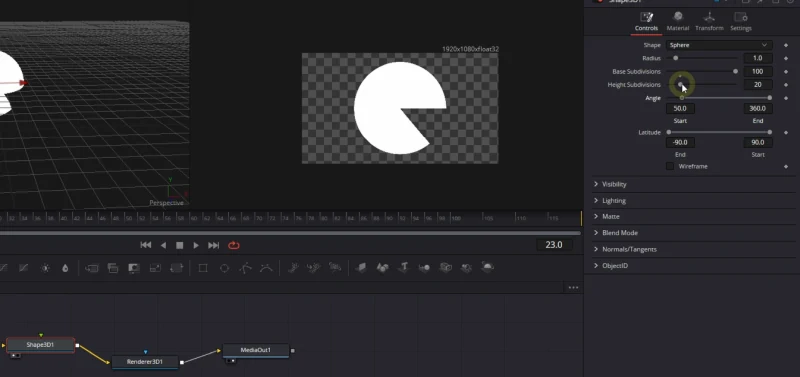
Luego, copia y pega el árbol de nodos (exceptuando el MediaOut, claro), únelo mediante un nodo Merge al otro y aplica los cambios que quieras en este nuevo círculo. Por ejemplo, puedes convertirlo en una circunferencia colocando el Radius en 5 y el Section en aproximadamente 0.118. También puedes cambiar el color y aplicar un retraso en los keyframes para crear una sensación más agradable en la animación.
¿Ves? Con Fusion en un principio tenemos una manera de trabajar un poco menos intuitiva que After Effects, pero yo personalmente lo encuentro más fácil de escalar gracias a la arquitectura de nodos.
Creando un lower third sencillo con máscara
Para crear un lower third con forma de caja debemos crear un nodo Rectangle conectado a un nodo de Background con el color que queramos.
Luego, en el nodo Rectangle coloca el Width en 1 y, tras el background, añade un nodo de transformación colocando el Pivot del eje X en 0.0, así podrás escalarlo desde el borde izquierdo. Redimensiona como quieras y cambia el tamaño del eje X por el que quieras y anímalo mediante keyframes.
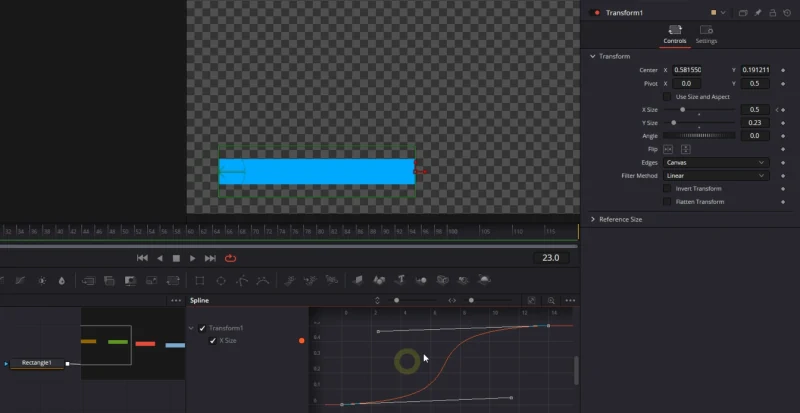
Luego, realiza tantas copias como colores quieras aplicar, retrasando los keyframes de las nuevas cajas para que tenga un efecto más agradable.
Cuando, por último, quieras añadir un texto, puedes hacer que la última caja actúe de máscara de recorte. Simplemente, crea el nodo de Texto y saca otra flecha del output del nodo de Transform para llevarlo al triángulo azul (el de Effect Mask) del texto. Une el output del nodo de texto al output del último nodo Merge que hayas aplicado para apilar las cajas ¡y ya lo tienes!
Es muchísimo más difícil de explicar por aquí que hacerlo. E insisto, hemos visto cosas muy sencillas pero que tú puedes complicar y guardar para el futuro para reciclar o complicar más todavía, según tus necesidades. El límite está en tu imaginación.
Adquiere las herramientas de trabajo de Creatubers
Equípate para tu proyecto creativo y me ayudarás con una pequeña comisión de afiliado. No pagarás de más, sino que los proveedores dejarán de recibir una pequeña parte para dársela a Creatubers.


0 comentarios en "Motion graphics con Fusion: ¿se puede?"