
¿Sabías que en Windows 10 tienes un editor de vídeo gratis como Movie Maker?Desde 2012 Microsoft ya no mantiene Windows Movie Maker en su sistema operativo y desde entonces ha estado huérfano de un editor de vídeo básico.
Pero eso fue hasta hace poco, cuando la aplicación de Fotos recibió una actualización que añade un editor de vídeo al estilo del clásico Movie Maker. ¿Quieres aprender a usarlo? ¡Allá vamos!
Instalación: innecesaria y gratis
El Editor de vídeo (así lo puedes encontrar en el menú de inicio) viene incluido gratis en Windows 10 y no requiere de descarga ni instalación. Cabe mencionar también que se actualiza con cada nueva versión del sistema operativo, así que te recomiendo que lo actualices (a día de hoy Windows 10 se encuentra en su versión 2004) para acceder a todas las funcionalidades de esta aplicación.
Además, la aplicación en realidad es un apartado dentro de Fotos, el organizador de fotografías de Windows 10. Una vez localizado, ya podemos empezar a trabajar.
La interfaz: más simple que el mecanismo de un botijo
El editor de vídeo de Windows 10 es un Paint audiovisual, esto es, una aplicación que nos permite hacer cosas muy básicas (pero rápidas) con nuestros vídeos e imágenes. Está pensado para integrar elementos en una línea de tiempo muy rudimentaria al estilo PowerPoint, es decir, mediante cuadros en los que arrastrar y soltar elementos que pueden ser ordenados.
Fíjate en su pantalla principal:
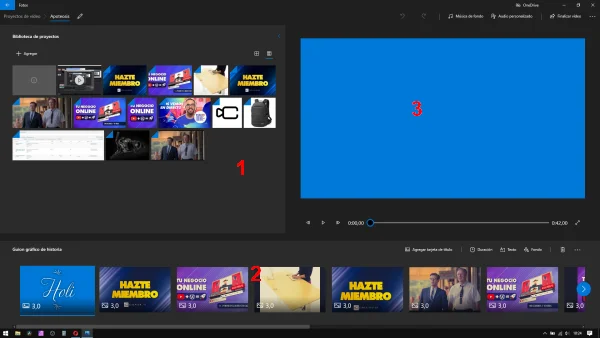
- Panel de medios
- Línea de tiempo
- Vista previa del vídeo
¿Ves qué sencilla es? La idea principal es que puedes importar imágenes o vídeos al panel de medios mediante el botón Agregar:
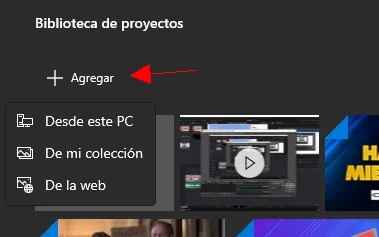
Este botón te permite importar medios desde tu PC, tu colección de fotos o de la web. Los medios que importes podrás luego arrastrarlos a la línea de tiempo, debajo, y se irán reproduciendo de izquierda a derecha en la vista previa de arriba a la derecha, que te ayudará a tener un vistazo de tu vídeo final. Si quieres reordenar los elementos en la línea de tiempo, no tienes más que arrastrarlos y soltarlos donde quieras. Así de sencillo.
En el menú que tienes justo encima a la derecha de la línea de tiempo tienes el botón de agregar Tarjeta de título. Al hacer clic verás un nuevo elemento Título en la línea de tiempo, en el que si haces clic con el botón derecho del ratón y seleccionas Editar > Texto podrás cambiar el texto, la animación si quieres incluirla y el color de Fondo.
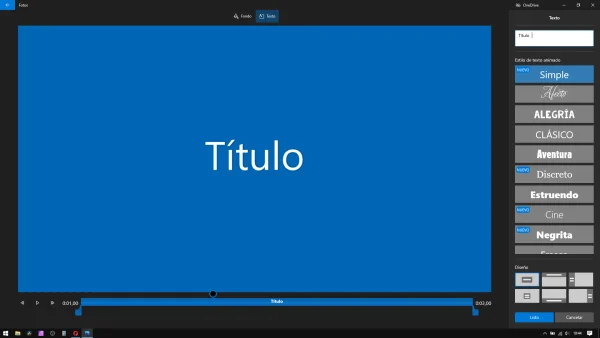
En cada elemento de la línea de tiempo, además, verás un número. Este es el número de segundos que dura. Si haces clic encima de ese número podrás cambiar la duración:
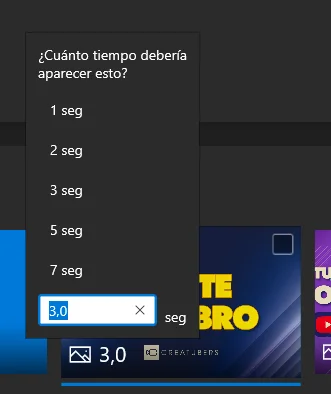
Otras acciones que puedes ver para las imágenes son:
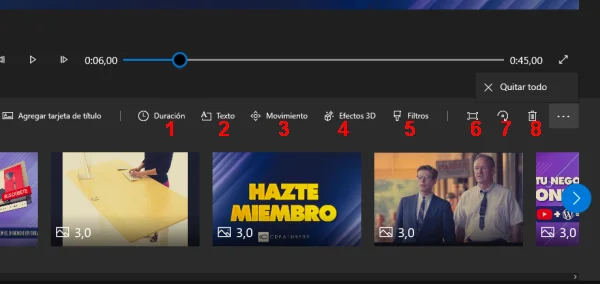
- Duración: cambia la duración del clip
- Texto: añade texto en ese elemento
- Movimiento: añade efectos de movimiento
- Efectos 3D: añade animaciones en 3D
- Filtros: cambia los colores de ese elemento
- Mostrar o eliminar bandas negras en el vídeo final para ese elemento
- Girar el elemento
- Eliminar el elemento
Además, cuando hagas clic en un clip de vídeo verás tres acciones extra:
- Recortar: recorta el clip seleccionando un punto de inicio (con la tecla i) y de final (con la tecla o)
- Tiempo parcial: divide el clip en dos en el tiempo que le marques
- Velocidad: acelera o ralentiza el vídeo
En el menú superior, en la esquina superior derecha de la pantalla, verás una serie de acciones (incluidas las que puedes ver al hacer clic en los tres puntos):
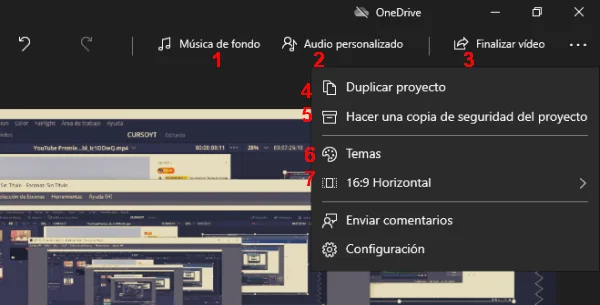
- Música de fondo: añade temas musicales predefinidos por el programa, con la opción además de sincronizarla con los elementos de la línea de tiempo
- Audio personalizado: añade tu propia música, tu voz o cualquier archivo de audio al proyecto
- Finalizar vídeo: exporta tu proyecto a un archivo de vídeo para reproducirlo donde quieras
- Duplicar proyecto: crea una copia del proyecto
- Hacer una copia de seguridad del proyecto: crea un archivo de backup del proyecto
- Temas: añade efectos y música de forma automática a tu proyecto. ¡Ideal si tienes un álbum de fotos y no quieres editar cada elemento uno por uno!
- 16:9 horizontal: cambia la relación de aspecto de tu proyecto
¡Y ya está! Estas son todas las funciones del programa con las que puedes trabajar. Recuerda que es un editor básico en el que muy probablemente echarás en falta algunas opciones un poquito más avanzadas: transiciones, añadir fotogramas clave, etc. Afortunadamente, hay muchas más opciones gratuitas que te permiten trabajar más a fondo con tus vídeos, como DaVinci Resolve u otras aplicaciones de las que hablaremos la próxima semana.
Movie Maker: cómo descargar la anterior versión
Si quieres descargar la versión antigua de Movie Maker puedes acceder a esta web y descargar el paquete Windows Live Essentials 2012 (pásalo por VirusTotal si no te fías del contenido), que incluye esta aplicación. Al ser un paquete sin mantenimiento, es posible que no funcione en algunas versiones de Windows, ¡pero algo es algo!


¡Excelente guía de uso gratuito para Movie Maker en Windows 10! Los consejos y trucos proporcionados aquí son muy útiles y han mejorado mis habilidades en la edición de videos. Realmente aprecio la claridad y la estructura fácil de seguir de esta guía. ¡Gracias por compartir tus conocimientos y ayudar a los creadores de contenido como yo a mejorar cada día! – CinemaHDV2