
¿Quieres quitar el fondo a tus vídeos sin chroma o aplicar un seguimiento automático a tu cara? Quédate hasta el final porque te voy a explicar esto, y además te traigo 5 trucos más que puedes hacer con OBS.
OBS se ha convertido en un imprescindible de las transmisiones en vivo e incluso de las videollamadas con opciones avanzadas. Incluso fabricantes de hardware están creando dispositivos enfocados en sacarle todo el partido a esta aplicación, así que ya te puedes imaginar la relevancia que está adquiriendo.
Vamos a ver 5 mega trucos que te pueden salvar de más de un atolladero o que pueden mejorar tu experiencia usando este programa, con un mega truco extra que dejo para el final y que te va a volar la cabeza.
Cabe mencionar, antes de nada, que esto aplica a la versión estándar de OBS, no a Streamlabs OBS. De este último ya hicimos un tutorial aquí, pero es que ya con el OBS normal podemos hacer todo o prácticamente todo lo que tenemos en Streamlabs OBS, quedando este especializado en transmisiones con Twitch (widgets, chat, etc.).
1. Ya tenemos cámara virtual en OBS
Desde la versión 26 de OBS puedes utilizarlo como cámara virtual de forma nativa (antes era mediante plugin). Esto significa que puedes sacar la señal que realices en OBS a Skype, Zoom o Whereby, que es el que yo utilizo normalmente.
Así que imagina poder insertar en Zoom plecas animadas o lower thirds, cambiar fácilmente a una escena con tu escritorio o sacar la señal de tu cámara web con efectos. Pues eso ya lo puedes hacer con el modo cámara virtual de OBS.
Para activarlo es muy sencillo: solo tienes que abrir OBS (recuerda no duplicar la señal con tu webcam con el programa de videollamada, o tendrás problemas) y darle a “Iniciar cámara virtual”.
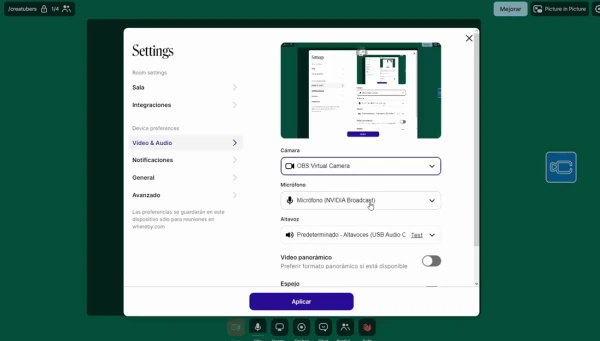
Luego, en tu programa de videollamada favorito selecciona en cámara OBS Virtual Camera y directamente aparecerá la imagen que tú quieras según la selecciones en OBS.
2. Puedes hacer multistream
Algo que he estado probando en las últimas semanas es el multistream. Esto consiste en enviar tu stream a varios servicios al mismo tiempo. Por ejemplo, lo que yo he hecho últimamente es enviar la señal en directo por Twitch, Facebook y Twitter.
¿Cómo se hace esto? Con el plugin obs-multi-rtmp. Para instalarlo, ve a esta página del proyecto en Github, luego a Releases y descarga la última versión. Para Windows lo tenemos ya compilado y para Mac y Linux hay que compilarlo. Tienes las instrucciones en la página del proyecto.
Como en mi caso tengo Windows, me bajo el zip ya compilado y al abrirlo nos aparecerán dos carpetas. Entramos en data, obs-plugins y la carpeta obs-multi-rtmp la extraemos al directorio de archivos de programa, obs studio, data, obs-plugins.
Luego, entramos en el zip en la carpeta obs-plugins y 64 o 32 bit, según la versión de OBS que tengamos. En mi caso, entro en 64 bit, y el archivo .dll lo extraigo al directorio Archivos de programa, obs studio, obs-plugins, 64 bit.
Al iniciar OBS la próxima vez, veremos un nuevo panel llamado Salida múltiple, donde podremos añadir un nuevo destino. Le ponemos nombre y el servidor y clave RTMP que nos haya proporcionado el servicio y listo.
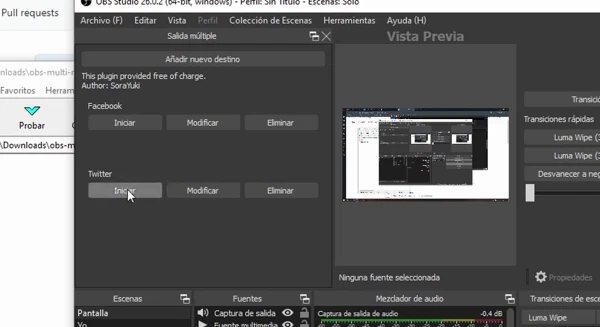
Y cuando queramos transmitir, le damos a Iniciar Transmisión y luego a Iniciar en cada uno de los destinos.
OJO, porque aquí estaremos multiplicando el ancho de banda requerido para el streaming, así que vas a necesitar una conexión muy rápida. Si teníamos por ejemplo 2500kbps en Twitch, estaremos sumando otros 2500kbps para cada uno de los servicios que añadamos. Esto se puede cambiar en los ajustes de vídeo y de audio de cada destino, pero que sepas que aquí no es emitir una vez y OBS en la nube hace la operación de multiplicar la señal, como sí hacen otros servicios como Restream.io, Streamyard o Stremlabs OBS, sino que esto es a pelo, tú estás emitiendo a varios sitios a la vez con el ancho de banda que ocupen las señales.
Otro inconveniente que tendremos es que en algunos servicios de streaming te piden exclusividad según la modalidad que tengas. Por ejemplo, si tienes Twitch con afiliado no podrás compartir el streaming hasta pasadas 24 horas y está totalmente prohibido el multistreaming.
3. Haz colecciones de escenas
Algo que he amado cada vez con más locura es que puedes tener colecciones de escenas, que son diferentes “escenarios” con escenas y fuentes, según si estamos grabando el escritorio, o emitiendo en Facebook, o en Twitch, etcétera. Por ejemplo, en mi caso tengo una colección de escenas para cuando hago grabaciones de la pantalla y para cuando hago directos con una o más personas.
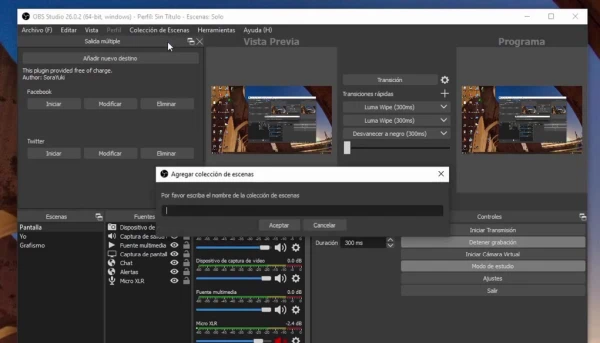
En OBS, te vas a Colección de Escenas y generas una nueva o duplicas la que tenga cambiando los escenarios y fuentes que tengas. Te aparecerá en un listado en el que puedes seleccionar la colección de escenas que quieras.
4. Convierte de mkv a mp4 CON OBS en un segundo
¿Sabías que puedes convertir un MKV a MP4 con OBS sin pérdida de calidad en menos de lo que he tardado en decir esta frase? Atención a esta funcionalidad secreta.
En archivo, selecciona convertir grabaciones. Aquí, puedes seleccionar cualquier archivo MKV que tengas, como por ejemplo los que genera el programa cuando grabamos el escritorio. El proceso tarda un par de segundos y tendrás un MP4 sin perder ni un ápice de calidad y compatible con tu editor de vídeo favorito.
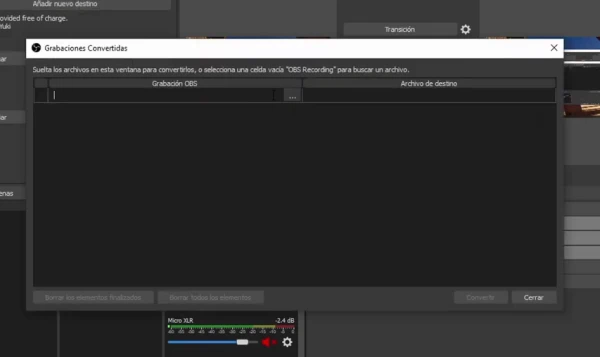
¿A que mola? Pues ahora vamos a aprender a usar OBS con tu smartphone con el siguiente truco.
5. Configura un control remoto con Streamcontrol
Existen dispositivos para hacer una realización de la señal que envíes de OBS. Estos dispositivos puede que no sean aptos para todos los bolsillos porque cuestan algunos cientos de euros, pero hay alternativas virtuales que te permiten usar tu smartphone para realizar la señal. La más famosa se llama Streamcontrol y está disponible para teléfonos Android.
Para habilitar el control remoto tenemos que instalar la aplicación en nuestro teléfono y también el plugin para OBS llamado websocket. El proceso es similar al de antes, nos vamos al Github del proyecto, releases y en mi caso, como estoy en Windows descargamos esta vez el instalador para facilitar el proceso aún más.
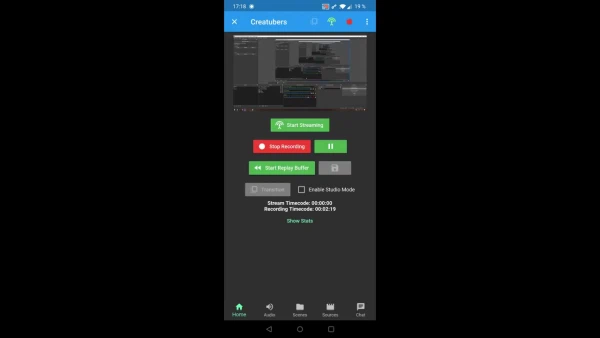
Luego, en OBS, en Herramientas nos aparecerá una nueva opción de obs-websocket. Nos vamos al menú Inicio de Windows, escribimos “cmd” y luego en la línea de comandos “ipconfig”. Copiamos la IP del equipo local (recuerda que smartphone y equipo local deben estar en la misma red) y la pegamos en la aplicación. Al conectarnos nos aparecerá una notificación en Windows diciendo que se ha conectado un dispositivo mediante websocket y ya podremos controlar el streaming mediante nuestro teléfono, replicando todos los controles que tenemos en OBS. ¡Impresionante!
Ojo, que en Streamlabs OBS ya tenemos esta funcionalidad de serie, así que si tienes iPhone o no te quieres complicar la vida, puedes usar esta alternativa.
BONUS: usa NVIDIA Broadcast para quitarte el fondo ¡sin chroma!
¿Recuerdas cuando hace unos meses hablamos de una movida que estaba preparando Nvidia que aplicaba inteligencia artificial a tus directos? Pues esta movida ya está entre nosotros y se llama Nvidia Broadcast. Aclaro que por ahora está disponible solo en Windows y para tarjetas gráficas RTX, pero ya me soplasteis en su momento que se puede engañar a la aplicación para que las GTX sean también compatibles. Dejo las instrucciones aquí.
Y ahora prepárate, porque te voy a explicar cómo eliminar el fondo de tus vídeos mediante Inteligencia Artificial, sin usar chroma.
Primeramente instalamos Nvidia Broadcast desde la web oficial que tienes aquí. Le damos a Descargar ahora, ejecutar, siguiente siguiente y toda la pesca.
Seguidamente, abrimos la aplicación y en Cámara, seleccionamos en el desplegable Eliminación de fondo o Cambiar fondo (en este último podemos colocar la imagen que queramos. También dispone de un seguimiento de rostro llamado “Encuadre automático”, cuyo resultado puedes ver aquí:
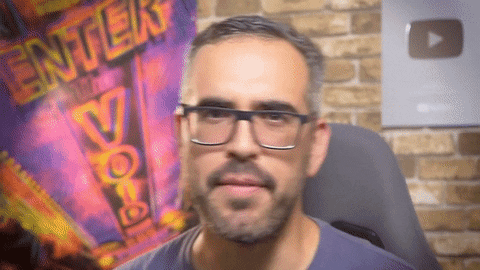
Para que Nvidia Broadcast envíe la señal a OBS no tienes que hacer nada en la aplicación, ya que esta genera una cámara virtual con la señal que tengamos. Simplemente en OBS añadimos una nueva fuente de Captura de vídeo. Nos aparecerá Nvidia Broadcast y ¡magia! Podemos emitir con la imagen tratada desde Nvidia Broadcast.
Adquiere las herramientas de trabajo de Creatubers
Equípate para tu proyecto creativo y me ayudarás con una pequeña comisión de afiliado. No pagarás de más, sino que los proveedores dejarán de recibir una pequeña parte para dársela a Creatubers.


Hola Pedro, gracias por todos los tips. Una pregunta, ¿hay alguna forma de establecer que OBS guarde la grabación en archivos de 1 HORA?
Por ejemplo, si establezco una grabación de 4 horas, que cada 1 hora me genere un archivo independiente.
Gracias
Hola, Mauricio. Por ahora OBS no dispone de esa opción, aunque parece que es bastante demandada y no descarto verla pronto. Sí puedes utilizar un script que lo haga automáticamente, o bien mediante FFMpeg (más difícil) o bien mediante AutoHotKey (en Windows, un poco más fácil) siguiendo la miniguiía que hay al final de esta página.
Muchas gracias, Pedro. Echaré un ojo.