
Seguro que piensas como yo, que la contemplación audiovisual, por vocación, debe ser horizontal. Pero a veces, la espontaneidad gana la partida y resulta mucho más adecuado grabar y editar contenido audiovisual con el formato vertical en mente. Por ejemplo, subir una historia de Instagram grabada en horizontal es posible técnicamente, pero no aprovecha las posibilidades de la “verticalidad” del visionado rápido en una red social tan volcada al consumo rápido como es la de Mark Zuckerberg. Por ello, conviene adaptarse.
Y para ello, podemos grabar contenido exclusivamente para su consumo en este formato. Para ello, conviene grabar el vídeo en vertical y luego editar en un formato 9:16 en lugar del 16:9 habitual. Es decir, si en lugar de, por ejemplo, usar una resolución de 1920 x 1080 (Full HD), invertimos los valores y lo convertimos en 1080 x 1920, estaremos creando un vídeo vertical que se adaptará mucho mejor a la pantalla de nuestros smartphones.
Si, por ergonomía, o para aprovechar mejor el contenido que grabemos, tenemos que grabar en horizontal, otra alternativa es grabar a una resolución mayor y luego reducir el tamaño hasta encajar en el formato 9:16 de nuestra línea de tiempo.
Vamos a ver cómo podemos editar nuestros vídeos en este formato con DaVinci Resolve, ayudándonos de la página de Fusion (dentro del programa) y de Affinity Photo, la mejor alternativa a Photoshop que existe actualmente, para darle más dinamismo a nuestra story de Instagram.
Huelga decir que este tutorial profundiza bastante en las funciones que ofrece DaVinci Resolve y asumo que tienes cierta idea de manejo del programa. Si no es así, te invito a que eches un vistazo al curso de Creatubers de DaVinci Resolve, con más de 4 horas y media de material (más 4 horas de tutoriales ya disponibles en la lista de reproducción del canal de YouTube) para que aprendas desde cero a utilizar este fantástico programa de edición de vídeo. ¡Vamos allá!
1. Adaptar el proyecto
Para adaptar tus líneas de tiempo a formato vertical, debes darle a botón derecho, Líneas de tiempo, Configuración de línea de tiempo, Ajustes personalizados y cambiar los valores de ancho y alto. Por ejemplo, como hemos dicho, para Full HD debes cambiar el 1920 por el 1080 y viceversa.
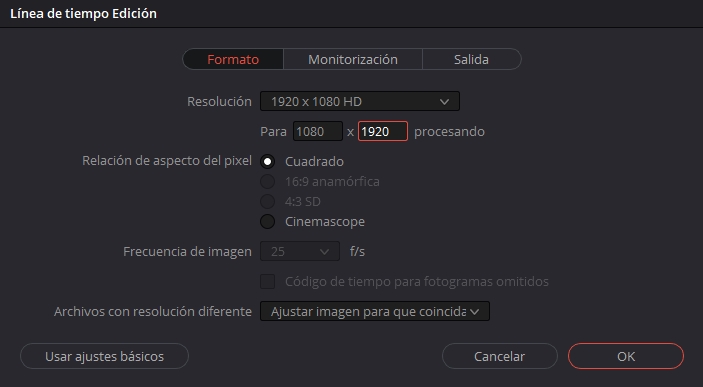
2. Darle un color más agradable
Para darle un toque más atractivo al color de tu story de Instagram, puedes irte a la página de Color y aplicar uno de los LUTs de los que ya te hablé aquí. ¡Recuerda grabar con un perfil logarítmico para no destruir la imagen!
3. Efecto “fotograma congelado”
El efecto “fotograma congelado” lo hemos visto en multitud de ocasiones y consiste en detener la reproducción en un fotograma, a veces aplicando efectos extra como un cambio de fondo en el caso de tener un sujeto en primer término.
Vamos a crear un fotograma congelado con cambio de fondo para una imagen con un sujeto en primer término, usando Resolve y Affinity Photo. Primero debes exportar el fotograma, y para ello, coloca el cabezal en el fotograma que quieras, vete a la página de Color, y, en la vista previa del vídeo, botón derecho y Capturar. Importante: ¡no muevas el cabezal de reproducción!
Luego, abre la Galería, selecciona el fotograma que se ha generado y dale a Exportar. Selecciona JPG o PNG.
Ahora, vamos a quitarle el fondo con Affinity Photo. Abre la imagen que has generado y selecciona la herramienta Pluma. Luego, selecciona Modo inteligente, arriba.
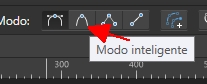
Selecciona el contorno del primer término y, cuando hayas terminado, en las capas, envía la capa de abajo (la imagen original) dentro del trazado que has creado.
Exporta la imagen sin el fondo en formato PNG e insértala en la línea de tiempo justo después de donde tienes el cabezal de reproducción, sustituyendo lo que tenías después en el clip. ¡Ya está! Ahora, puedes cambiar el fondo, colocando el clip en una pista superior y, debajo, el fondo que quieras.
4. Crear animaciones con Fusion
Tu story de Instagram puede quedar más llamativa si integras una animación. ¿Qué tal si creamos una, aprovechando la descomunal potencia de Fusion dentro de DaVinci Resolve?
Crea una nueva composición de Fusion y luego abre la página de Fusion para trabajar con ella.
Dentro de Fusion, podemos por ejemplo animar una elipse que sirva de marco para los bordes inferior y superior del vídeo. Para ello, crea un background (fondo) con el color que quieras y luego integra una elipse a modo de máscara. Esta elipse podrás animarla como desees, aplicando fotogramas clave con diferentes valores en el ancho o alto a lo largo de la línea de tiempo.
Pedro Terrero
Creador de Creatubers. Realizador audiovisual y entusiasta de la tecnología y la creatividad. Le encanta viajar, escribir, dejarse sorprender y hablar de sí mismo en tercera persona.
Página Web : https://www.creatubers.com
1 comentarios en "Cómo hacer stories de Instagram con DaVinci Resolve"
Deja un mensaje Cancelar la respuesta
Tu dirección de correo electrónico no será publicada. Los campos obligatorios están marcados con *
Entradas anteriores
- julio 2024
- junio 2024
- mayo 2024
- abril 2024
- marzo 2024
- febrero 2024
- enero 2024
- diciembre 2023
- noviembre 2023
- octubre 2023
- septiembre 2023
- agosto 2023
- julio 2023
- junio 2023
- mayo 2023
- abril 2023
- marzo 2023
- febrero 2023
- enero 2023
- diciembre 2022
- noviembre 2022
- octubre 2022
- septiembre 2022
- agosto 2022
- julio 2022
- junio 2022
- abril 2022
- marzo 2022
- febrero 2022
- enero 2022
- diciembre 2021
- noviembre 2021
- octubre 2021
- septiembre 2021
- agosto 2021
- julio 2021
- junio 2021
- mayo 2021
- abril 2021
- marzo 2021
- febrero 2021
- enero 2021
- diciembre 2020
- noviembre 2020
- octubre 2020
- septiembre 2020
- julio 2020
- junio 2020
- mayo 2020
- abril 2020
- marzo 2020
- febrero 2020
- enero 2020
- diciembre 2019
- noviembre 2019
- octubre 2019
- septiembre 2019
- agosto 2019
- julio 2019
- junio 2019
- mayo 2019
- abril 2019
- marzo 2019
- enero 2019
- diciembre 2018
- noviembre 2018
- octubre 2018
- septiembre 2018
- agosto 2018
- abril 2018
- diciembre 2017
- noviembre 2017
- octubre 2017
- septiembre 2017
- mayo 2017
- abril 2017
- marzo 2017
- enero 2017
- diciembre 2016


Excelente explicación. Pero quisiera tu orientación por favor tengo un problema. Al exportar el video en Davinci ya con un formato 1080 x 1080 es decir cuadrado, me lo cambia a Vertical. Qué debo hacer?