
Cuando hacemos videollamadas para streaming usando OBS es muy común tener problemas de calidad de imagen o sonido, de compatibilidad en el caso de que usemos Skype a través de NDI o directamente que no tengamos más opciones de personalización.
Otro problema habitual, sobre todo cuando estamos empezando, es que no tengamos una webcam con una calidad decente para hacer nuestros streamings por Twitch o YouTube. ¿Por qué no usar nuestro smartphone, que en la mayoría de los casos incluso da una mejor calidad de imagen que una webcam?
Para dar solución a todo esto tenemos OBS Ninja. Consiste simplemente una web que te permite o bien crear una sala en la que conectar a cualquier persona en una videollamada (tipo Google Meet o Whereby) o simplemente conectar la cámara y micrófono (puede ser de un smartphone o de tu dispositivo favorito) a una fuente de navegador que luego puedes colocar en la pantalla de tu streaming en OBS Studio. Todo sin instalar ninguna aplicación ni en tu PC ni en tu teléfono. ¿Quieres convertirte en un ninja del streaming? ¡Sigue leyendo!
Cómo usar OBS Ninja para videollamadas
La interfaz de OBS Ninja es muy sencilla. Cuando entramos en su web vemos diferentes opciones:
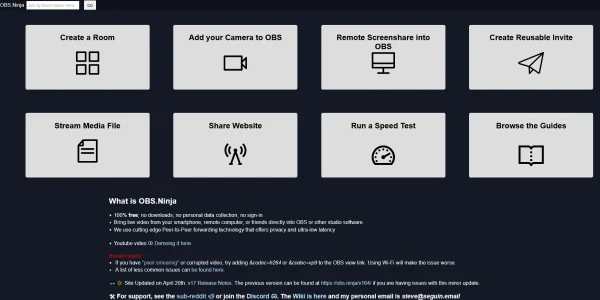
Arriba a la izquierda, tenemos la opción de agregarnos a una sala ya creada mediante el nombre, si lo sabemos. Es la manera más rápida de unirnos a una videollamada como invitados. Luego, tenemos estas opciones:
- Create a room. Permite crear una sala a la que conectar a los participantes
- Add your camera to OBS. Permite añadir tu cámara a OBS. Por ejemplo, puedes conectarte desde tu smartphone, añadir la cámara y luego desde el PC principal tomar el enlace de la fuente para “enchufarla” a tu OBS Studio. Mi método favorito, sin embargo, es mediante la opción de crear sala, ya que así lo veo todo un poco más claro
- Remote screenshare into OBS. En lugar de una cámara, puedes optar por la captura de pantalla de otra fuente
- Create reusable invite. Crea un enlace para que la gente se una
- Stream media file. Permite “lanzar” un medio que tengamos para colocarlo como fuente en OBS
- Share website. Lo mismo que compartir pantalla, pero con una web
- Run a speed test. Lanza una prueba de velocidad. ¡Recuerda siempre no superar el ancho de banda de tu conexión!
- Browse the guides. Si te manejas en el idioma de Shakespeare, puedes bucear entre las casi ilimitadas opciones de personalización de OBS Ninja
En este caso, vamos centrarnos en Create a room. Desde aquí, puedes crear una sala de videoconferencia. Procura darle un nombre no muy obvio (del estilo de “prueba” o “123”), ya que los enlaces son públicos y cualquiera podría entrar. Para reforzar un poco la seguridad, puedes darle una contraseña.
Al entrar en la sala creada, verás sus opciones de control. Como creador de la sala, serás su “director” y desde aquí podrás copias enlaces de fuentes de los ponentes, silenciar audios o aplicar algunos efectos básicos.
Para colocar a los ponentes en tu OBS, solo tienes que copiar el enlace que tienes en la parte de abajo de la columna de cada ponente. Luego, abre OBS Studio, crea una fuente nueva de Navegador web con su nombre y pega el enlace que copiaste.
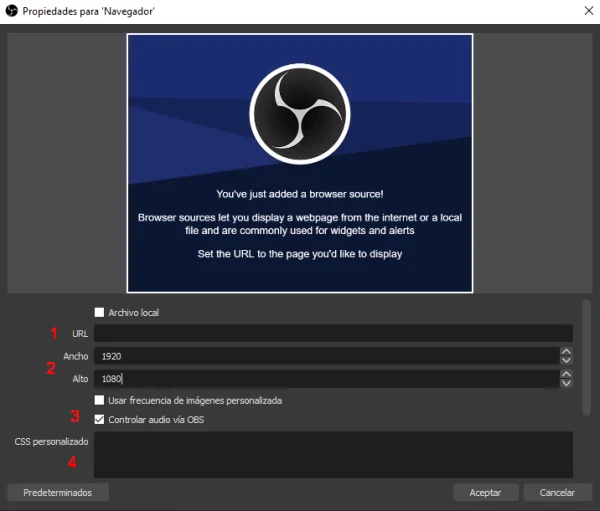
Aquí, presta atención a estos detalles:
- En la URL, coloca la URL que copiaste en OBS Ninja
- En ancho y alto, coloca un tamaño estándar como 1920 x 1080 píxeles para que no se reescale el tamaño y tener margen luego para redimensionar la ventana sin perder calidad
- Activa la opción de Controlar audio vía OBS para poder subir o bajar el volumen o aplicar efectos en OBS Studio a cada participante por separado. Como contrapartida, tendrás el audio duplicado con la salida del audio de escritorio. Para canalizar el audio de cada fuente por separado puedes usar un complemento como Voicemeeter Banana, por supuesto gratuito
- En CSS personalizado, elimina el código por defecto que aparece para que no se apliquen efectos a la ventana
¡Ya está! Durante los primeros segundos verás cómo la calidad de imagen se va adaptando a la velocidad de tu conexión (al estilo Netflix). Si tienes buena velocidad y calidad de imagen y sonido en la fuente, esta llegará hasta casi el tope, gracias a la compresión tan avanzada que aplica OBS Ninja.
Cómo usar tu smartphone de webcam
Lo único que tienes que hacer es abrir OBS Ninja desde tu navegador favorito en tu teléfono (recomiendo usar Chrome o Firefox por su compatibilidad con VP8 y VP9, los códecs que usa esta web) y, o bien conectarte a la sala que has creado (más fácil en mi opinión), o bien directamente hacer un “add your camera to OBS”, generando un enlace que luego puedes copiar en tu OBS desde el PC. Recuerda activar el giro automático para tener una imagen en horizontal, al estilo cámara.
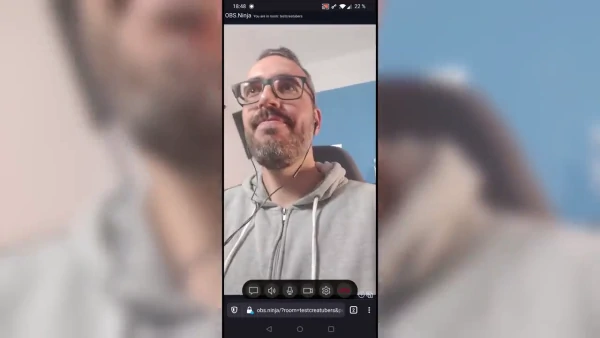
¿Esperabas un sinfín de pasos complicados? Pues estás de suerte, era mucho más fácil.
Adquiere las herramientas de trabajo de Creatubers
Equípate para tu proyecto creativo y me ayudarás con una pequeña comisión de afiliado. No pagarás de más, sino que los proveedores dejarán de recibir una pequeña parte para dársela a Creatubers.


1 comentarios en "OBS Ninja, usa tu smartphone como webcam y haz videollamadas en streaming"