
¿Sabías que puedes editar tus vídeos mucho más rápido aunque no tengas el ordenador de la NASA? Ahora también puedes hacerlo en DaVinci Resolve y con muchas opciones a tu disposición. Te traigo la guía definitiva de los proxies en DaVinci Resolve para reproducir mucho más suavemente tus vídeos.
¿Qué son los proxies?
Cuando editamos vídeo, es muy común tener medios con una resolución elevada o un bitrate muy alto. El bitrate es el caudal de datos que tienen nuestros medios. Vamos, el número de bits por segundo que tiene que procesar nuestra computadora al reproducirlos. Cuando usamos formatos comprimidos (recuerda, como dijimos aquí, que nuestro equipo tiene que procesar mucho más los vídeos comprimidos) o formatos con una enorme profundidad de color, pueden producirse saltos molestos en la reproducción de los vídeos en la línea de tiempo, sobre todo en equipos poco potentes.
Para eso se inventaron los proxies, una versión de esos vídeos con un bitrate, resolución y profundidad de color menores para que se puedan ver más fluidamente, pero solo a la hora de editar. Cuando exportamos el vídeo, el programa descarta estos archivos automáticamente y realiza el proceso de exportación tomando los archivos originales, a tope de calidad.
Hay programas que hacen un uso más o menos avanzado de los proxies, y que incluso permiten al usuario tener más control sobre cómo y cuándo hay que realizarlos. Porque no olvidemos que los proxies también se tienen que procesar para ser generados, así que quizá podría ser peor el remedio que la enfermedad.
En el menú Reproducir de DaVinci Resolve, las 4 primeras opciones que nos aparecen son estas:
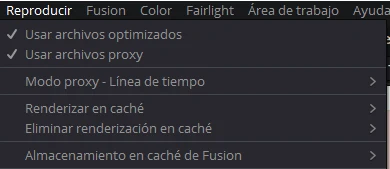
Vamos a ir desgranando una por una en qué consisten y por qué es algo importantísimo para reproducir más fluidamente nuestros vídeos en la línea de tiempo.
¿Qué son los medios optimizados?
Cuando estamos trabajando en nuestros proyectos, si activamos la primera opción en el menú Reproducir, la de Usar archivos optimizados, el programa de forma interna genera una versión de nuestros vídeos con una calidad menor.
Son por así decirlo unos proxies internos y es un proceso completamente automático y transparente para el usuario. Pero, entonces, ¿para qué están los proxies?
Proxies vs. medios optimizados
Los proxies son unos medios que podemos generar, con estas mismas características de menor resolución, pero con la particularidad de que no los maneja de forma interna el programa. Son medios que podemos usar en otro equipo, o incluso en otro editor de vídeo si lo deseamos. Por ello, salvo que sean estos los casos, no es necesario generar archivos proxy, con los medios optimizados que genera el programa nos bastará.
En DaVinci Resolve podemos controlar tanto el formato como la resolución que queramos que tengan nuestros medios optimizados y proxies. Si nos vamos al engranaje de abajo a la derecha y a Ajustes principales, en el apartado Archivos optimizados y renderización en caché lo tenemos.
El proxy perfecto
Estos son los valores por defecto que nos encontramos en las opciones de nuestro proyecto:
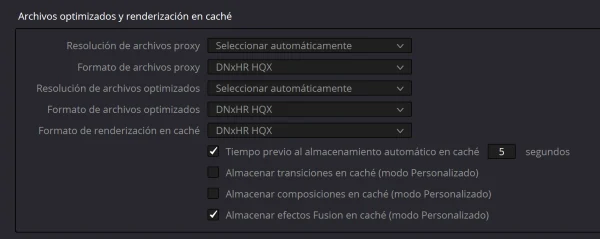
DaVinci asigna automáticamente una resolución para los proxies y archivos optimizados. Pero si seleccionamos en Resolución 25%, forzaremos al programa a que genere siempre archivos a un cuarto de resolución. Por ejemplo, si tenemos vídeos grabados a 4K, estos vídeos se convertirán a 1080p, resolución Full HD que funcionará mucho más fluidamente.
Ahora bien, justo debajo tenemos el formato de los archivos proxy. Tenemos que por defecto está en DNxHR HQX. ¿Por qué no está en H.264, por ejemplo, que si desplegamos lo vemos aquí? Pues porque como ya vimos en dicha entrada del blog, DNxHR es un códec intermedio, también llamado de edición o mezzanine, mientras que H.264 es un códec de entrega, para formatos finales que no están pensados para ser editados. DNxHR, al ser un códec con una compresión menor, requerirá de menos trabajo del procesador para decodificarlo.
Esto en realidad está pensado para flujos de trabajo en los que tenemos vídeos de muchísima resolución con una profundidad de color enorme, resultando en archivos con un tamaño salvaje, más difíciles de mover y de trabajar en equipos más modestos. Los proxies, aunque en situaciones en las que estemos trabajando con vídeos comprimidos van a generar archivos más grandes, al estar descomprimidos serán mucho más fáciles de procesar por nuestro equipo.
Un estándar que se usa mucho en flujos de edición es usar resolución del 25% de los medios originales y con el formato DNxHR si estamos en Windows o ProRes si estamos en Mac. DNxHR, o Digital Nonlinear Extensible High Resolution, es un códec intermedio desarrollado por Avid y que es casi un estándar en la edición de vídeo. La HR es la clave aquí, porque a diferencia de la versión HD, es compatible con resoluciones mayores a 1080p. Dependiendo de la profundidad de color que queramos para nuestros vídeos, usaremos DNxHR en su versión LB, o Low Bandwith (ancho de banda reducido), para tener archivos más pequeñitos.
- DNxHR LB – Low Bandwidth (ancho de banda reducido). Profundidad de color de 8 bits y 4:2:2
- DNxHR SQ – Standard Quality (calidad estándar). Profundidad de color de 8 bits y 4:2:2
- DNxHR HQ – High Quality (alta calidad). Profundidad de color de 8 bit y 4:2:2
- DNxHR HQX – High Quality (alta calidad). Profundidad de color de 12 bit y 4:2:2
- DNxHR 444 – Profundidad de color de 12-bit y 4:4:4
Obviamente, DNxHR 444 solo es recomendable para el máster final de una película, siendo lo más común calidades desde el LB al HQX según el nivel de precisión que queramos para trabajar el color. Profundidades de color más elevadas permitirán una mejor gestión del clipping (áreas quemadas de la imagen por sobreexposición o espacios de color diferentes).
Cómo trabajar con proxies en DaVinci Resolve
Ya sabemos todo lo necesario para empezar a trabajar con nuestros proxies. Pero, ¿cómo se hace en DaVinci Resolve?
Para generarlos, basta con seleccionar los clips de vídeo que queramos en el Panel de medios y luego darle a botón derecho y Generar archivos proxy. Esto creará un vídeo con las características que ya le hemos indicado y que se activará automáticamente si seleccionamos el menú Reproducir, Usar archivos proxy.
¿Y cómo sabemos que es un proxy? Si en el encabezado de la columna le damos a botón derecho y marcamos “Archivo proxy”, nos aparecerá una nueva columna con ese nombre. Si el vídeo no tiene proxy generado, aparecerá “None” y si es así, nos aparecerá la resolución a la que está ese proxy. ¡Fácil!
Ahora bien, fíjate que tenemos dos opciones más cuando le dimos a botón derecho en los vídeos: vincular archivos proxy o desvincular archivos proxy. Se puede dar el caso de que tengamos proxies generados en otro programa o incluso en la misma cámara que grabó esos vídeos. Con la opción Vincular archivos proxy podremos enlazar esos vídeos, que DaVinci automáticamente asignará al clip original. Por su parte, si queremos desvincularlos, usaremos la opción Desvincular archivos proxy.
Modo proxy en la línea de tiempo
DaVinci Resolve también permite disminuir la calidad en tiempo real de los vídeos que estemos viendo en el visor. Esto lo podemos activar en la tercera opción: “modo proxy, línea de tiempo“. Tenemos la mitad de resolución o un cuarto de resolución. Si queremos retocar el color con mayor precisión, podemos desactivar esta opción.
Renderizar en caché
Por último tenemos el concepto de la caché. Son las siguientes opciones que vemos en el menú Reproducir. ¿Es esto lo mismo que el proxy o los archivos optimizados? No exactamente.
Cuando insertamos elementos que el programa tiene que crear de cero, como efectos en el módulo de Fusion, títulos o transiciones, estas se tienen que construir en tiempo real cuando las estamos reproduciendo. Como generar estos elementos cada vez que pasamos el cabezal de reproducción por ese punto puede hacer que la reproducción sea menos fluida, DaVinci dispone de una opción llamada Renderizar en caché. Cuando pasamos el ratón por encima veremos tres opciones: Ninguno, Automático y Personalizado.
Al hacer clic en Automático, este proceso lo realizará el programa por sí solo y veremos que en la línea de tiempo aparecen unas líneas azules en ciertos tramos: cuando tenemos un efecto ya sea de velocidad o generado por el programa, o cuando tenemos clips en un formato que no sean los estándares con los que trabaja el programa. Si vienes de Premiere Pro, esto es como cuando pulsábamos la tecla Entrar para renderizar los efectos, pero de forma automática.
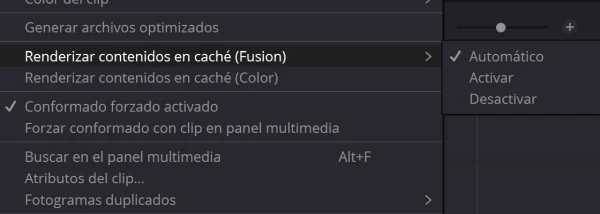
Por su parte, si hacemos clic en Personalizado, seremos nosotros quienes podremos decidir si queremos o no cachear estos efectos, seleccionando cada clip, y con botón derecho seleccionando la opción Renderizar contenidos en caché, tanto para Color, como para Fusion. En este último caso podemos seleccionar Automático, Activar para forzar el cacheo en el modo personalizado o Desactivar si no queremos cachearlo.
Esta variedad de modos es muy útil tenerla porque, si tenemos una enorme cantidad de efectos en la línea de tiempo, estos se tendrán que procesar en segundo plano, y puede que haya momentos en los que necesitemos toda la potencia de nuestro equipo para visualizar un punto concreto de la línea de tiempo. Alternando entre estos modos, podemos adaptarlo a lo que necesitemos en cada momento.
Por cierto, en DaVinci Resolve podemos cambiar el tiempo que queremos que pase antes de que se empiece a generar nuestros archivos en caché automáticamente. Lo tenemos en el engranaje, Ajustes principales, Tiempo previo al almacenamiento automático en caché. Por defecto está en 5 segundos, pero podemos subirlo o bajarlo.
Eliminar los archivos de caché
Uno de los grandes quebraderos de cabeza de DaVinci Resolve y de cualquier editor de vídeo: ¿por qué generan carpetas con cientos y cientos de gigabytes de archivos? Pues porque todos esos proxies y cachés se tienen que almacenar en algún sitio.
En el caso de DaVinci, los proxies se almacenarán donde lo indiquemos en el engranaje, Ajustes principales, proxy generation location, es decir, ubicación de los proxies generados. Los archivos de caché se guardarán por defecto en la carpeta Cacheclip, cuya ubicación la podemos cambiar en el menú Preferencias, pestaña Sistema, Almacenamiento. Aquí nos dice directamente que esta carpeta “se usará para almacenar las capturas y archivos en la memoria caché”. Y por supuesto te advierte de que como desconectes la unidad la puedes liar pardísima.
Cuando termines un proyecto es común tener esas carpetas repletas de gigas y gigas de proxies y caché, así que basta con eliminarlas desde nuestro explorador ¡y listo! No te preocupes, porque no perderás absolutamente nada del proyecto original.
El truco definitivo para exportar sin fallos
Cuando exportamos nuestros vídeos con DaVinci Resolve, si tenemos una gran cantidad de efectos y animaciones es posible que el vídeo exportado tenga algunos pequeños errores mostrando esos efectos, sobre todo cuando se han generado con Fusion. Esto ha mejorado enormemente en las últimas versiones, y de hecho en la 17.4.4 le dan un buen repaso a Fusion, pero puede darse el caso de que sigamos viendo pequeños bugs en la exportación, aunque sean frames sueltos que en la línea de tiempo se procesan perfectamente pero no al exportarlos.
Bueno, pues hay una opción oculta en el módulo de Entrega del programa que es un auténtico salvavidas para los momentos más críticos. Si en Ajustes de renderización desplegamos la sección de Ajustes avanzados, veremos 3 opciones que ya nos suenan:
- Usar archivos optimizados
- Usar archivos proxy
- Usar imágenes en caché
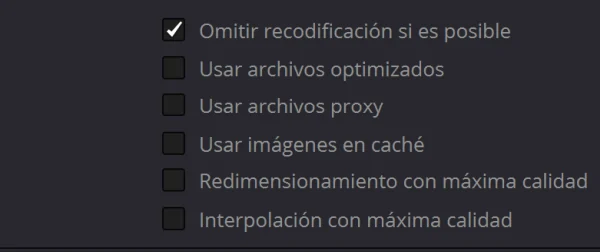
Las tres hablan por sí solas, y si los archivos optimizados y los proxies están en el mismo formato o uno mejor que el que queremos exportar, puede ser interesante utilizar estos archivos porque estaremos ahorrando un paso.
Para el común de los mortales la tercera opción es la más interesante. ¿Por qué? Pues porque si la marcamos, todos esos clips que estén hasta arriba de efectos y animaciones, los que están con la línea azulita que vimos antes, no serán recodificados. Es decir, se usará el frame que ya ha generado el programa, tal cual, para exportarlo.
Con esto nos aseguramos primero que tengamos la máxima velocidad al exportar, evitando errores de GPU llena, frames que no se han podido procesar, etc. Y segundo y lo más importante: como no tenemos que recodificar esos efectos, nos ahorramos esos “micro bugs” que pueden darse solo al exportar el vídeo.
Adquiere las herramientas de trabajo de Creatubers
Equípate para tu proyecto creativo y me ayudarás con una pequeña comisión de afiliado. No pagarás de más, sino que los proveedores dejarán de recibir una pequeña parte para dársela a Creatubers.


Después de hacer los proxi no se reproduce el audio en el timeline, pero el proxi si tiene audio en el clip original del proxi.